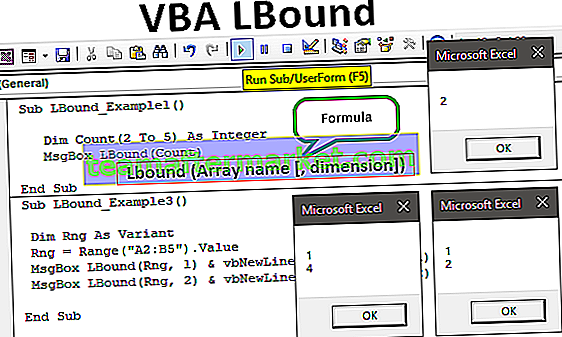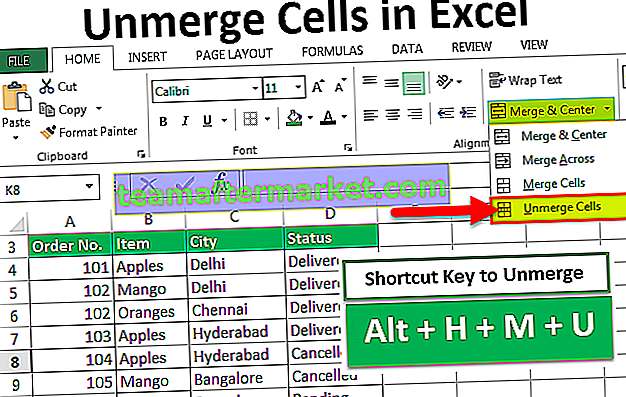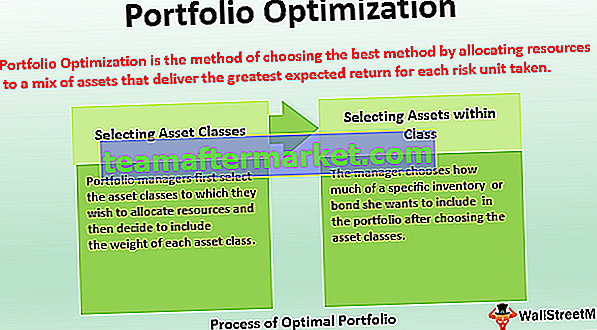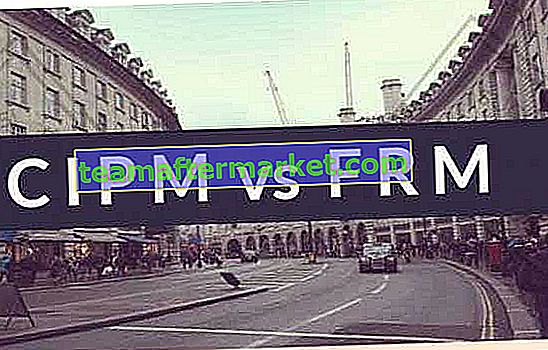Jak wyszukiwać tekst w programie Excel?
Kiedy pracujemy z programem Excel, widzimy tak wiele sytuacji o szczególnym charakterze, a jedną z nich jest wyszukiwanie określonego tekstu w komórce. Pierwszą rzeczą, która przychodzi na myśl, gdy mówimy, że chcemy wyszukać określony tekst w arkuszu, jest metoda „Znajdź i zamień” w programie Excel, która również jest najpopularniejsza. Ale Ctrl + F może znaleźć tekst, którego szukasz, ale nie może wyjść poza to, powiedzmy, że jeśli komórka zawiera określone słowa, możesz chcieć, aby w następnej komórce wynik był „PRAWDA” lub FALSE. Więc Ctrl + F zatrzymuje się na tym.
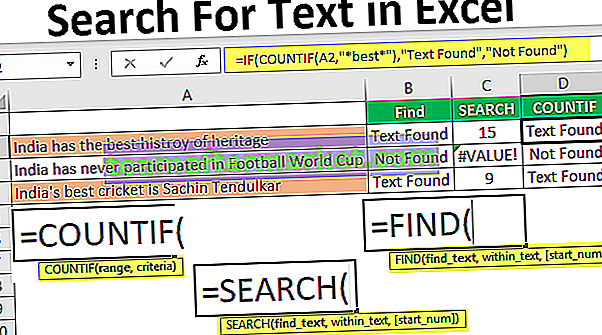
Tutaj przeprowadzimy Cię przez formuły, które mogą wyszukiwać określony tekst w wartości komórki i dojść do wyniku.
Możesz pobrać ten szablon wyszukiwania tekstu Excel tutaj - Wyszukaj tekst szablon programu ExcelKtóra formuła może nam powiedzieć, że komórka zawiera określony tekst?
To jest pytanie, które widziałem wiele razy na forach programu Excel. Pierwsza formuła, która przyszła mi do głowy, to funkcja „ZNAJDŹ”.
Funkcja Find może zwrócić pozycję podanych wartości tekstowych w ciągu. Jeśli więc metoda FIND zwraca dowolną liczbę, możemy uznać komórkę za zawierającą tekst lub nie.
Na przykład spójrz na poniższe dane.

W powyższych danych mamy trzy zdania w trzech różnych wierszach. Teraz w każdej komórce musimy wyszukać tekst „Best”. Zastosuj więc funkcję ZNAJDŹ.

W argumencie Znajdź tekst podaj tekst, który musimy znaleźć.

W ciągu Tekst wybierz zdanie pełną tj odwołania do komórki.

Ostatni parametr nie jest wymagany do zamknięcia nawiasu i naciśnięcia klawisza Enter.

Tak więc w dwóch zdaniach mamy słowo „najlepszy”. Widzimy wartość błędu #ARG! w komórce B2, która pokazuje, że komórka A2 nie ma wartości tekstowej „best”.
Zamiast liczb możemy również wpisać wynik własnymi słowami. W tym celu musimy użyć warunku IF.

Tak więc w warunku JEŻELI podałem wynik jako „Tekst znaleziony”, jeśli znaleziono wartość „best” lub podałem wynik, aby wyświetlić jako „Nie znaleziono”.
Ale tutaj mamy problem, mimo że podałem wynik jako „Nie znaleziono”, jeśli tekst nie został znaleziony, nadal otrzymujemy wartość błędu jako #ARG !.
Tak więc nikt nie chce mieć wartości błędu w swoim arkuszu Excela. Aby pokonać tę wartość błędu, musimy ująć formułę funkcją ISNUMERIC.

Funkcja ISNUMERIC ocenia, czy funkcja ZNAJDŹ zwraca liczbę, czy nie, jeśli funkcja ZNAJDŹ zwraca liczbę, to dostarczy PRAWDA do warunku JEŻELI lub warunku FAŁSZ. Na podstawie wyniku dostarczonego przez funkcję ISNUMERIC warunek JEŻELI zwróci odpowiednio wynik.
Możemy również użyć funkcji JEŻELI BŁĄD w programie Excel, aby zająć się wartościami błędów zamiast ISNUMERIC, poniższa formuła również zwróci „not Found”, jeśli wartość błędu zwrócona przez funkcję FIND.

Alternatywy dla funkcji ZNAJDŹ
Alternatywa nr 1 - funkcja wyszukiwania w programie Excel
Zamiast funkcji ZNAJDŹ możemy również użyć funkcji SZUKAJ w programie Excel, aby wyszukać określony tekst w ciągu. Składnia funkcji SZUKAJ jest taka sama, jak funkcji ZNAJDŹ.

Jako tekst wyszukiwania podaj „Najlepsze”.

W tekście znajduje się odwołanie do komórki.

Nawet funkcja SZUKAJ zwraca wartość błędu #ARG! jeśli tekst wyszukiwania „najlepszy” nie zostanie znaleziony. Jak widzieliśmy powyżej, musimy ująć formułę funkcją ISNUMERIC lub IFERROR.
Alternatywa nr 2 - funkcja Excel Countif
Innym sposobem wyszukiwania określonego tekstu jest użycie funkcji LICZ.JEŻELI. Ta funkcja działa bez żadnego błędu.

W zakresie argument wybiera odwołanie do komórki.

W kolumnie kryteriów musimy użyć symbolu wieloznacznego w programie Excel, ponieważ właśnie znajdujemy część wartości ciągu, więc należy ująć słowo „najlepszy” gwiazdką (*).

Ta formuła zwróci liczbę słowa „najlepszy” w wybranej wartości komórki. Ponieważ mamy tylko jedną „najlepszą” wartość, otrzymamy tylko 1 jako liczbę.

Teraz możemy zastosować tylko warunek JEŻELI, aby uzyskać wynik bez żadnego błędu.

Podświetl komórkę, która ma określoną wartość tekstową
Jeśli nie jesteś fanem formuł, możesz zaznaczyć komórkę, która zawiera określone słowo. Aby podświetlić komórkę, która ma słowo „najlepsze”, musimy użyć formatowania warunkowego w programie Excel.
W tym celu najpierw wybierz komórki danych i kliknij Formatowanie warunkowe> Nowa reguła.

Usuń nową regułę i wybierz opcję „Formatuj tylko komórki zawierające”.

Z pierwszego menu rozwijanego wybierz „Określony tekst”.

W formule sekcja wprowadza szukany tekst w podwójnych cudzysłowach ze znakiem równości. = „Najlepszy”.

Następnie kliknij FORMAT i wybierz styl formatowania.

Kliknij OK, podświetli to wszystkie komórki, które mają słowo „najlepsze”.

W ten sposób przy użyciu różnych technik możemy przeszukiwać określony tekst w programie Excel.