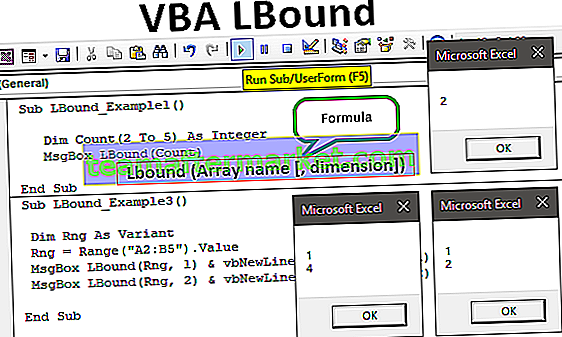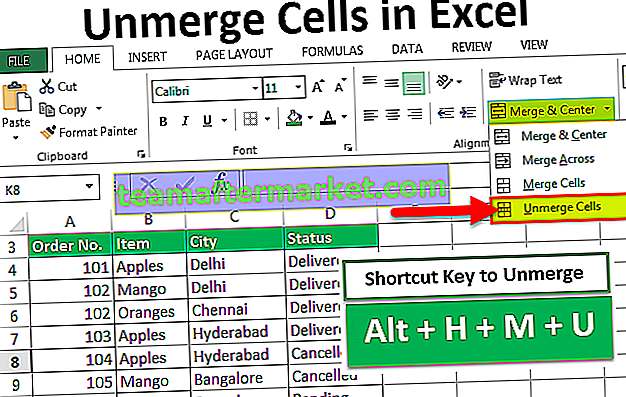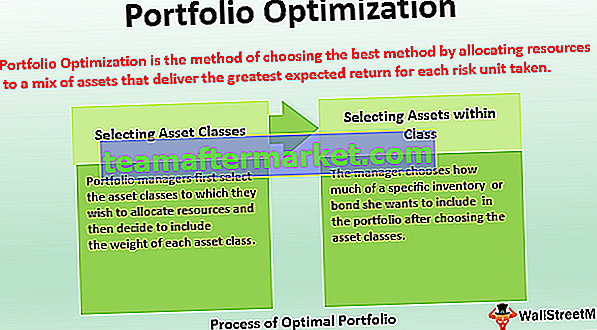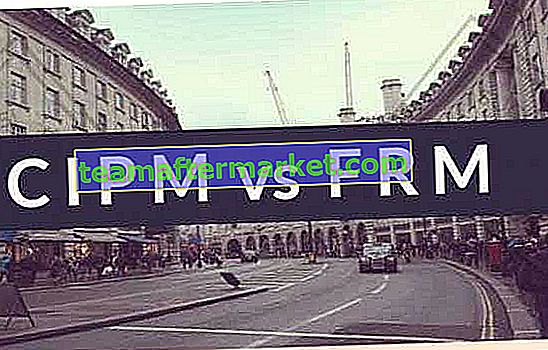Excel VBA Przecięcie
VBA Intersect służy do uzyskania obiektu zakresu, który jest przecięciem dwóch lub więcej zakresów. Aby znaleźć punkt przecięcia, należy podać co najmniej dwa zakresy. Wszystkie inne argumenty są opcjonalne w oparciu o wymaganie.
Poniżej znajduje się składnia formuły VBA INTERSECT.

- Arg1 jako zakres: pierwszy przecinający się zakres.
- Arg2 jako zakres: drugi przecinający się zakres.
W poniższych przykładach zobaczymy kilka przydatnych technik.
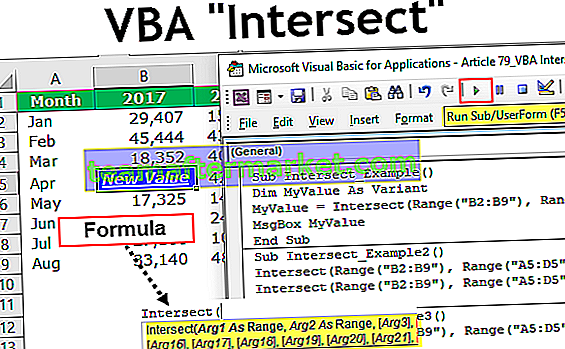
Przykłady
Możesz pobrać ten szablon VBA Intersect Excel tutaj - VBA Intersect Excel TemplatePrzykład 1
Na przykład użyj poniższych danych.

Krok 1: Zadeklaruj zmienną jako wariant.
Kod:
Sub Intersect_Example () Dim MyValue As Variant End Sub

Krok 2: W przypadku tej zmiennej przypisz wartość za pomocą formuły Intersect.
Kod:
Sub Intersect_Example () Dim MyValue As Variant MyValue = Intersect (End Sub

Krok 3: Wybierz pierwszy zakres od B2 do B9.
Kod:
Sub Intersect_Example () Dim MyValue As Variant MyValue = Intersect (Range ("B2: B9"), End Sub 
Krok 4: Wybierz drugi zakres od A5 do D5.
Kod:
Sub Intersect_Example () Dim MyValue As Variant MyValue = Intersect (Range ("B2: B9"), Range ("A5: D5") End Sub 
Krok 5: Testujemy tutaj tylko z dwoma zakresami. Zamknij formułę i wybierz metodę jako adres komórki VBA.
Kod:
Sub Intersect_Example () Dim MyValue As Variant MyValue = Intersect (Range ("B2: B9"), Range ("A5: D5")). Address End Sub 
Krok 6: Pokaż wartość w oknie komunikatu w VBA.
Kod:
Sub Intersect_Example () Dim MyValue As Variant MyValue = Intersect (Range ("B2: B9"), Range ("A5: D5")). Adres MsgBox MyValue End Sub 
OK, skończyliśmy i zobaczymy, co otrzymamy w oknie wiadomości.

Otrzymaliśmy wynik jako B5, czyli adres komórki punktu przecięcia podanego zakresu.
W ten sposób, używając metody VBA INTERSECT, możemy zrobić o wiele więcej rzeczy.
Przykład nr 2
Wybierz komórkę skrzyżowania
Aby wybrać komórkę przecięcia podanego zakresu użyj poniższego kodu.
Kod:
Sub Intersect_Example2 () Intersect (Range ("B2: B9"), Range ("A5: D5")). Wybierz End Sub Spowoduje to wybranie komórki przecięcia podanego zakresu.

Przykład nr 3
Wyczyść zawartość komórki skrzyżowania: Aby wyczyścić zawartość komórki przecięcia z podanego zakresu, użyj poniższego kodu.
Kod:
Sub Intersect_Example2 () Intersect (Range ("B2: B9"), Range ("A5: D5")). ClearContents End Sub Przykład 4
Zmień kolor tła komórki i kolor czcionki komórki skrzyżowania: Aby zmienić kolor tła komórki skrzyżowania i kolor czcionki wartości komórki skrzyżowania, użyj poniższego kodu.
Kod:
Sub Intersect_Example2 () Intersect (Range ("B2: B9"), Range ("A5: D5")). Cells.Interior.Color = rgbBlue Intersect (Range ("B2: B9"), Range ("A5: D5") )). Cells.Font.Color = rgbAliceBlue End Sub Zmień wartość komórki typu Intersection: Za pomocą funkcji Intersect możemy również zmienić wartość tej komórki na inną.

W powyższych danych wartość przecięcia zakresu „B2: B9” i „A5: D5” to komórka B5, czyli oznaczona kolorem niebieskim. Teraz dostarczając ten zakres do funkcji przecięcia, możemy faktycznie zmienić wartość na coś innego.
Poniższy kod zmieni wartość z 29398 na „Nowa wartość”.
Kod:
Sub Intersect_Example3 () Intersect (Range ("B2: B9"), Range ("A5: D5")). Wartość = "Nowa wartość" End Sub Uruchom powyższy kod, a zamiast 29398 otrzymamy słowo „Nowa wartość” .

W ten sposób korzystając z funkcji Intersect możemy bawić się wartością środkową pozycji podanego zakresu.
Rzeczy do zapamiętania
- In excel to get the intersect value of the range, we need to give space character in between two ranges.
- By using VBA coding we can highlight, format, delete or change, and do many other things to the intersection value.
- If the multiple rows and columns supplied to the intersect function then we will get the middle two values.