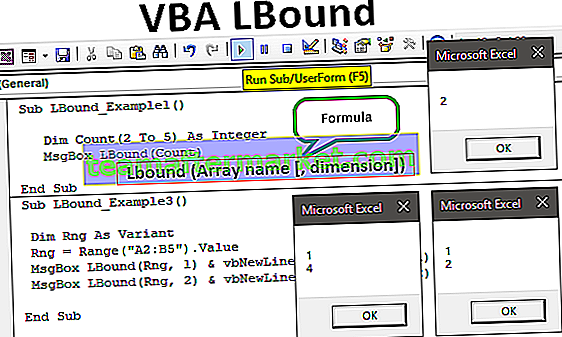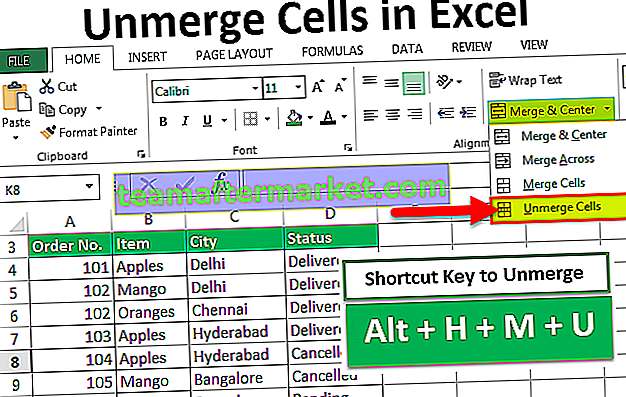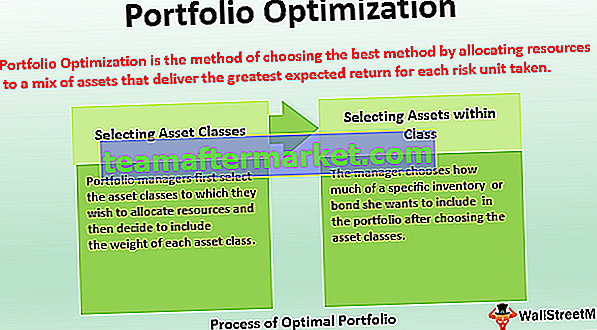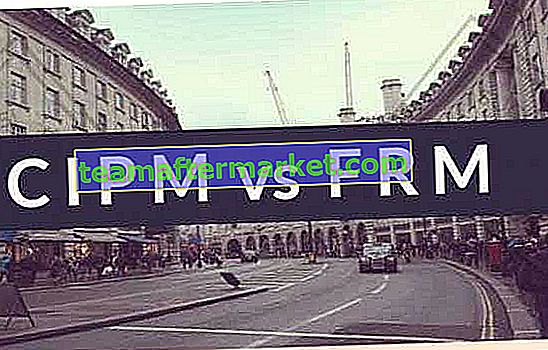Excel VBA Wybierz komórkę
W VBA wybór odbywa się za pomocą instrukcji metody słowa kluczowego znanej jako instrukcja SELECT, instrukcja select jest używana z metodą właściwości range, aby dokonać dowolnego wyboru, teraz, aby wybrać dowolną konkretną komórkę, nadal będziemy używać metody właściwości zakresu z instrukcją select i komórką odniesienie.
W programie Excel pracujemy z komórkami i zakresem komórki. W zwykłym arkuszu roboczym możemy wybrać komórkę za pomocą myszy lub odwołać się do komórki, tak proste. Jednak w VBA nie jest to takie proste. Na przykład, jeśli chcemy zaznaczyć komórkę A1 za pomocą VBA, nie możemy po prostu powiedzieć „komórka A1”, a raczej musimy użyć obiektu VBA RANGE lub właściwości CELLS.
Kodowanie VBA to język, w którym określa sposób wykonywania zadań. Wybieranie komórek w jednym z tych zadań, które musimy napisać w języku VBA. W tym artykule pokażemy, jak wybrać komórkę za pomocą kodu VBA.

Jak wybrać komórkę Excela za pomocą VBA?
Możesz pobrać ten szablon VBA Select Cell Excel tutaj - VBA Select Cell Excel TemplatePrzykład nr 1 - Wybierz komórkę za pomocą rejestratora makr
Aby rozpocząć naukę, zacznijmy proces od zarejestrowania makra. Umieść kursor w komórce innej niż komórka A1.

Na razie wybrałem komórkę B3.
Teraz kliknij przycisk nagrywania makra.

Jak tylko klikniesz ten przycisk, zobaczysz poniżej okno. W tym celu możesz nadać nową nazwę lub przejść z nazwą domyślną, naciskając przycisk OK.

Teraz jesteśmy w komórce B3, więc wybierz komórkę A1.

Teraz zatrzymaj nagrywanie.

Kliknij Visual Basic do tego, co nagrał.

Teraz zobaczysz takie nagranie.

Jedyną czynnością, jaką wykonaliśmy podczas nagrywania, było wybranie komórki A1. Więc w języku VBA, aby wybrać dowolną komórkę, musimy użyć obiektu RANGE, następnie określ nazwę komórki w podwójnych cudzysłowach i użyj metody SELECT, aby wybrać określoną komórkę.
Przykład # 2 - Wybierz komórki za pomocą obiektu Range
Teraz rejestrując makro, poznajemy komórkę, której potrzebujemy użyć obiektu RANGE. Teraz napisz samodzielnie, wpisz słowo RANGE i otwórz nawias.
Kod:
Sub Macro1 () Range (End Sub

Teraz pyta, do której komórki chcesz się odwołać w zakresie, wpisz „A1”. Wprowadź adres komórki, zamknij nawias i wpisz kropkę (.), Aby wyświetlić wszystkie właściwości i metody dostępne w tej komórce.

Ponieważ musimy wybrać komórkę, jako metodę wpisz SELECT.
Kod:
Sub Macro1 () Range („A1”). Wybierz End Sub

Umieść kursor w innej komórce i uruchom ten kod, aby zobaczyć, jak wybiera komórkę A1.

Przykład # 3 - Wstaw wartości do komórek
Po wybraniu komórki co zwykle robimy?
Wykonujemy jakąś akcję, jedną czynnością jest wprowadzanie wartości. Wartość możemy wpisać na dwa sposoby, jeden to ponownie za pomocą obiektu RANGE lub skorzystać z obiektu ActiveCell,
Aby wstawić wartość za pomocą obiektu RANGE, ponownie odwołaj się do komórki A1, używając RANGE.

Tym razem wstawiamy wartość, więc wybierz właściwość VALUE.
Kod:
Sub Macro1 () Range („A1”). Select Range („A1”). Value End Sub

Aby wstawić wartość, umieść znak równości i wprowadź wartość w podwójnych cudzysłowach, jeśli wartość jest tekstem, jeśli wartość jest liczbowa, możesz bezpośrednio wprowadzić wartość.
Kod:
Sub Macro1 () Range („A1”). Select Range („A1”). Value = „Hello” End Sub

Teraz naciśnij klawisz F8, aby uruchomić kod wiersz po wierszu, aby zrozumieć wiersz kodów. Pierwsze naciśnięcie klawisza F8 podświetli nazwę makra na żółto. Wcześniej wybierz komórkę B2.
Teraz, po ponownym naciśnięciu klawisza F8, powinien wstawić wartość „Hello” do komórki A1.

Wartość możemy również wstawić za pomocą metody Active Cell.
W momencie wybrania komórki staje się komórką aktywną. Więc użyj aktywnej komórki właściwości, aby wstawić wartość.

To jest dokładnie to samo, co poprzednio. Użycie obiektu zakresu czyni go „jawnym”, a użycie aktywnych komórek czyni go „niejawnym”.
Przykład 4 - Wybierz więcej niż jedną komórkę
Jednocześnie możemy zaznaczyć wiele komórek. Musimy tylko określić zakres komórek do zaznaczenia w cudzysłowach. Jeśli chcesz wybrać komórki od A1 do A5, poniżej jest sposób.
Kod:
Sub Macro2 () Range („A1: A5”). Wybierz End Sub

Uruchom ten kod za pomocą klawisza F5 lub ręcznie, aby wyświetlić wynik.

Możemy również zaznaczyć nieciągłe komórki za pomocą obiektu zakresu. Na przykład, jeśli chcesz wybrać komórki od A1 do A5, C1 do C5, komórka E5, możesz to zrobić w ten sposób.
Kod:
Sub Macro3 () Range („A1: A5, C1: C5, E5”). Wybierz End Sub

Uruchom ten kod ręcznie lub za pomocą klawisza F5, aby wyświetlić wynik.

Jedną z rzeczy jest to, że musimy rozpocząć podwójny cudzysłów przed określeniem dowolnej komórki, a następnie zamknąć po ostatniej komórce.
Nie tylko komórki możemy również wybrać nazwane zakresy, używając nazwy zakresu.
Przykład nr 5 - Wybierz komórki za pomocą właściwości CELLS
Nie poprzez obiekt RANGE ale także poprzez właściwość CELLS możemy zaznaczyć komórki.

We właściwości CELLS musimy określić numer wiersza i kolumny, które wybieramy. W przeciwieństwie do metody zakresu, w której używaliśmy odwołań A1, A5, C5, C10.
Na przykład CELLS (1,1) oznacza komórkę A1, CELLS (2,5) oznacza komórkę E2. W ten sposób możemy zaznaczyć komórki.
Kod:
Sub Macro4 () Cells (2, 3). Wybierz End Sub