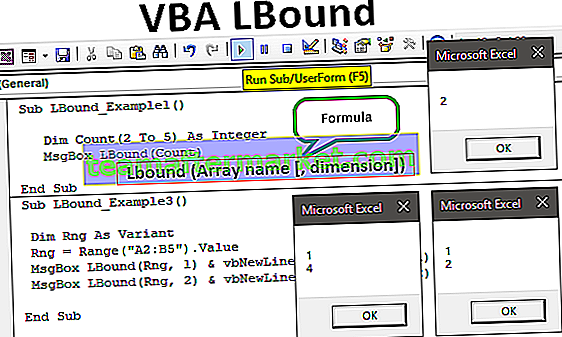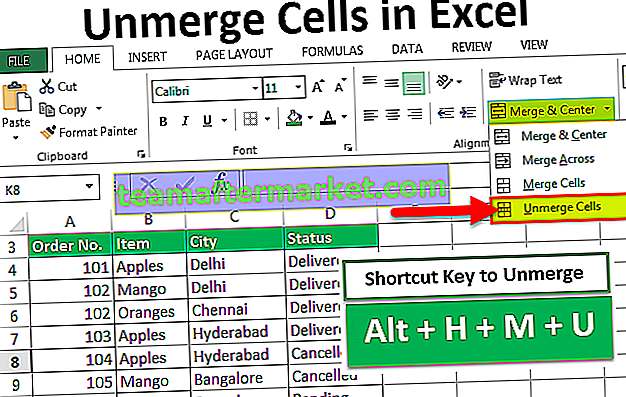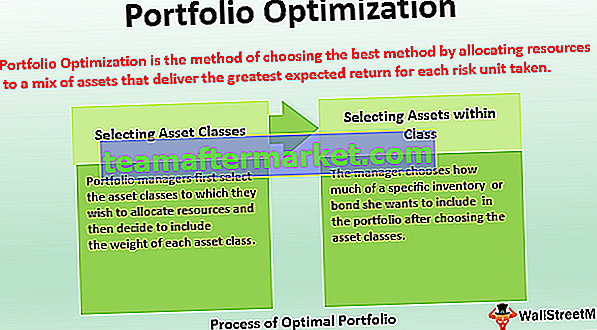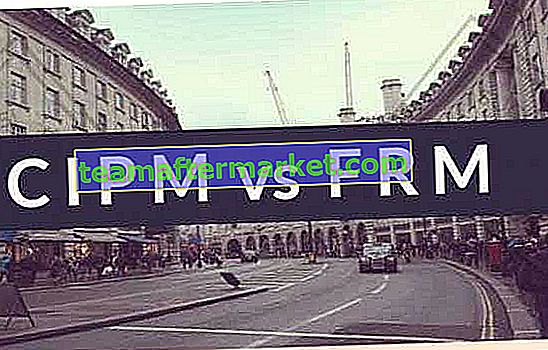Jak drukować etykiety z arkusza kalkulacyjnego Excel?
Opcja drukowania etykiety w programie Excel używana do różnych celów. Oszczędza dużo czasu użytkownikom w porządkowaniu danych oraz wygodę w druku danych prezentowanych pod jedną etykietą lub wieloma etykietami. Poniższe kroki należy wykonać, aby utworzyć etykiety i wydrukować je, jak pokazano na rysunku.

Jak opisano na rysunku, należy jasno postępować zgodnie z instrukcjami, aby skutecznie tworzyć i wykorzystywać etykiety. Te kroki są takie same dla wszystkich wersji programu Excel od 2007 do 2016. Każdy opisany krok jest dodatkowo wymagany do wykonania podetapów w celu wydrukowania etykiet.

Przykłady
W programie Excel etykiety są drukowane na dwa sposoby. Poniższe przykłady ilustrują użycie i drukowanie etykiet z arkusza programu Excel.
Możesz pobrać to Drukuj etykiety z szablonu programu Excel tutaj - Drukuj etykiety z szablonu programu ExcelPrzykład nr 1 - drukowanie etykiet adresowych z programu Excel za pomocą programu Word
- Krok 1: W pierwszym kroku dane są rozmieszczane w wierszach i kolumnach, tworząc nagłówki, jak pokazano na rysunku.

Jak pokazano na rysunku, kolumny nagłówka są tworzone jako identyfikator klienta, stanowisko, imię, nazwisko, data urodzenia, adres, miasto i stan.
Nazwij dane prezentowane w arkuszu Excela w następujący sposób:
Wybierz listę adresów w arkuszu Excel wraz z nagłówkiem.

Przejdź do zakładki „Formuły” i wybierz „Zdefiniuj nazwę” w grupie „Zdefiniowane nazwy”.

Otworzy się okno dialogowe o nazwie nowa nazwa. Podaj nazwę i kliknij „OK”, aby zamknąć okno.

- Krok 2: Utwórz dokument korespondencji seryjnej w programie Microsoft Word. Umieść kursor na karcie Korespondencja i wybierz opcję „ Rozpocznij korespondencję seryjną ”, a następnie wybierz opcję etykiet, jak pokazano na rysunku.

Następnie zostanie wyświetlone okno dialogowe opcji etykiety, jak pokazano na rysunku.

Kliknij kartę Szczegóły, aby wyświetlić podgląd właściwości etykiety.

Tutaj możemy zmienić margines, wysokość, szerokość, skok i rozmiar etykiety oraz szerokość, wysokość i rozmiar strony. Kliknij „OK” po wprowadzeniu wymaganych zmian. Następnie strona zostanie wyświetlona, jak pokazano na rysunku.

Kliknij kartę Projekt, aby dodać style tabeli do etykiet. Wygląd zostanie zmieniony, jak pokazano poniżej.

Krok 3: Połącz etykiety z istniejącej listy z Excela z listą mailingową.
- Przejdź do zakładki Mailing i wybierz opcję „ Use an Existing List ” z kategorii wybranego uczestnika.

Wyświetla okno dialogowe „wybierz źródło danych” pokazane na poniższym zrzucie ekranu.

Wybierz arkusz Excela, w którym jest prezentowana utworzona tabela, i kliknij otwórz.

Wybierz nazwę stołu i kliknij przycisk „ok”.

Następnie strona zostanie wyświetlona, jak pokazano na rysunku.

- Krok 4: Ułóż etykiety w tabeli.
Umieść kursor w pierwszym rekordzie tabeli i wstaw etykiety. Aby to zrobić, kliknij przycisk „ Wstaw pole scalania ”.

Kliknij kolejno każdą etykietę. Podczas wstawiania etykiet skup się na rozmieszczeniu etykiet i naciśnij „Enter”, aby dodać etykietę do następnego wiersza.

Następnie kliknij opcję „aktualizuj etykiety”, aby zastosować ten sam format do pozostałych rekordów tabeli. Następnie zostanie wyświetlona strona.

Przejdź do Zakończ i scal i wybierz opcję „Edytuj poszczególne dokumenty” .

Wprowadź numery rekordów od 1 do 12 (różni się w zależności od rozmiaru tabeli w arkuszu programu Excel), aby połączyć dane z etykietami w nowym dokumencie.

Zostanie wyświetlony jak podano poniżej.

- Krok 5: Wydrukuj etykiety
Aby wydrukować etykiety, przejdź do opcji drukowania w menu Plik programu Excel.

Etykiety są drukowane tak, jak pokazano poniżej.

Metoda nr 2 - Wydrukuj pojedynczą etykietę adresową z programu Excel bez programu Word
- Krok 1: Użyj arkusza programu Excel, który ma małe makro, aby zmienić rozmieszczenie danych w kolumnie na drukowane etykiety adresowe.
- Krok 2: Wprowadź dane do kolumny A.

- Krok 3: Naciśnij CTRL + E, aby uruchomić makro programu Excel.

- Krok 4: Wprowadź liczbę kolumn do wydrukowania etykiet.

Następnie dane są wyświetlane.

- Krok 5: Ustaw marginesy niestandardowe jako górny = 0,5, dolny = 0,5, lewy = 0,21975 i prawy = 0,21975.

- Krok 6: Ustaw opcję skalowania na „Pasuje do wszystkich kolumn na jednej stronie” w ustawieniach drukowania i kliknij Drukuj.

Rzeczy do zapamiętania
- Nie zapomnij zapisać etykiety utworzonej dla raportów i faktur. Wspiera korzystanie z etykiet w przyszłości.
- Korzystanie z szablonów etykiet w programie Word oszczędza dużo czasu podczas tworzenia i drukowania etykiet
- Upewnij się, że arkusz programu Excel nie zawiera żadnych pustych komórek, wierszy i kolumn, aby uniknąć niewłaściwych wyników podczas scalania w dokumencie programu Word
- Utwórz osobne kolumny dla imienia, nazwiska i nagłówków tytułów zamiast jednego, aby posegregować informacje o adresacie.