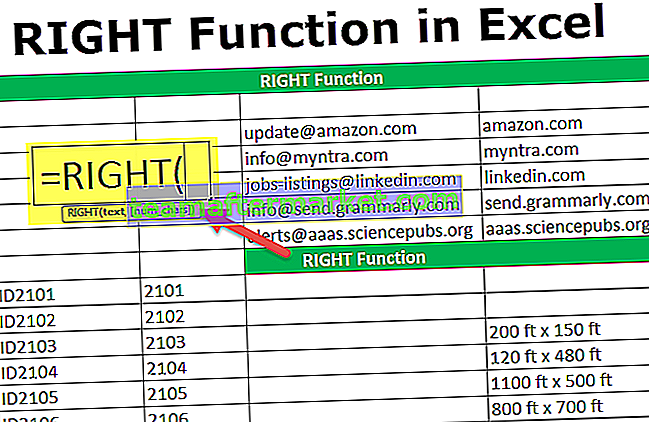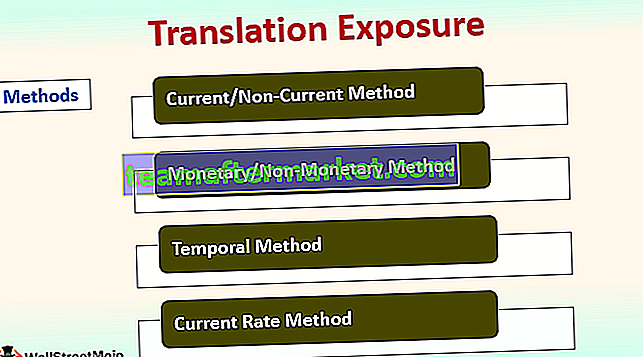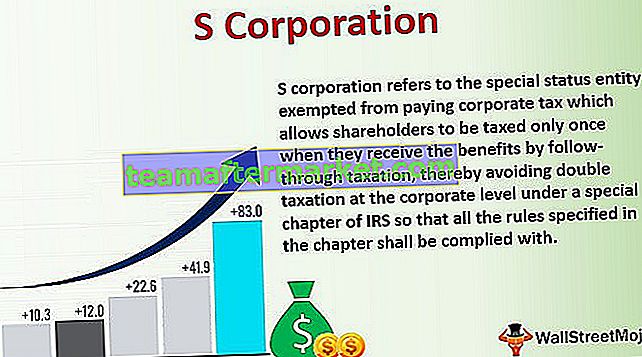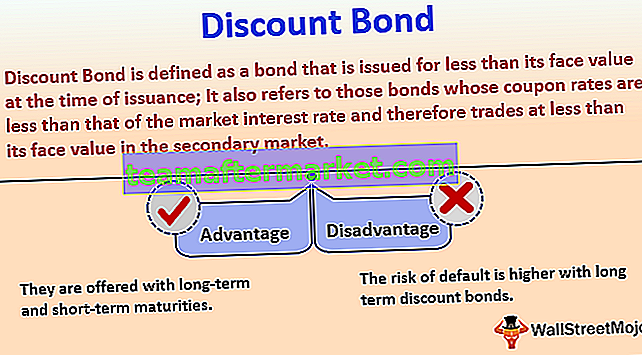Jaka jest oś czasu w programie Excel?
Oś czasu w programie Excel to rodzaj grafiki SmartArt, która jest tworzona w celu wyświetlenia czasu różnych procesów. Służy głównie do filtrowania dat w bazowych zestawach danych, które zawierają pole daty w tabeli przestawnej. Ta opcja została po raz pierwszy wprowadzona w wersji programu Excel 2013 .
Jak tworzyć osie czasu w programie Excel? (z przykładem)
Możesz pobrać ten szablon programu Excel na osi czasu - Szablon programu Excel na osi czasuW poniższej tabeli mam dane tabelaryczne zawierające kolumny Data, Oddział, Kategoria produktu, Typ klienta i Przychody.

Za pomocą tabeli przestawnej i wykresu utwórz oś czasu w programie Excel, na której można łatwo podsumować i przeprowadzić analizę danych w oparciu o dane dotyczące gałęzi, kategorii produktu, typu klienta i przychodów.
Krok 1 - Utwórz obiekt tabeli
Początkowo zestaw danych jest konwertowany na obiekt tabeli, można to zrobić za pomocą poniższych kroków
- Kliknij wewnątrz zestawu danych, kliknij kartę Wstaw, wybierz Tabela.

- Pojawi się wyskakujące okienko tworzenia tabeli, w którym pokazuje zakres danych i nagłówki, i kliknij OK.

- Po utworzeniu obiektu tabeli wygląda on tak, jak wspomniano poniżej.

Krok # 2 - Tabela przestawna
Na koniec musimy podsumować dane o przychodach dla branży, kategorii produktu, typu klienta według osi czasu, dlatego musimy utworzyć tabelę przestawną
Aby utworzyć tabelę przestawną, wykonaj poniższe kroki:
- W obiekcie Tabele kliknij wewnątrz zestawu danych, kliknij kartę Wstaw, Wybierz tabelę przestawną i kliknij przycisk OK, w innym arkuszu pojawi się okienko Pola tabeli przestawnej. (Możesz nazwać arkusz jako „PIVOTTABLE_TIMELINE”)

- W okienku Pola tabeli przestawnej przeciągnij gałąź do sekcji Wiersze, kategorię produktu do sekcji Kolumny, a przychód do sekcji Wartości.


Krok # 3 - Wykres przestawny
Tutaj muszę oprzeć wykres przestawny na utworzonych tabelach przestawnych w tym arkuszu, dlatego skopiuj ten arkusz „PivotChart_Timeline” lub utwórz kolejną kopię z „PivotChart_Timeline” jako nazwą arkusza.
- W arkuszu „PivotChart_Timeline” kliknij wewnątrz tabeli przestawnej, na karcie Analyze w domu wybierz opcję PivotChart.

- Pojawi się wyskakujące okienko wstawiania wykresu, w tej kolumnie Wybierz, pod tym zaznaczonym skumulowanym wykresem kolumnowym w programie Excel. Kliknij OK.

- Pojawi się wykres przestawny.

Tutaj możesz ukryć kategorię produktu, branżę i sumę przychodów na wykresie przestawnym, klikając prawym przyciskiem myszy i wybrać opcję „ukryj przyciski pól legendy na wykresie”, aby te trzy pola nie pojawiały się na wykresie (zrzut ekranu poniżej)


Krok # 4 - Wstaw oś czasu w programie Excel
Możesz skopiować ten „PivotChart_Timeline” do innych arkuszy, tworząc opcję kopiowania, musisz kliknąć prawym przyciskiem myszy na nazwie arkusza „PivotChart_Timeline”, poniżej pojawi się wspomniane okienko. Możesz nazwać ten arkusz jako „Wstaw_ Oś czasu”.

- Aby utworzyć oś czasu w programie Excel, możesz kliknąć w dowolnym miejscu zestawu danych w tabeli przestawnej, a następnie wybrać kartę Analiza na Wstążce. Kliknij przycisk Wstaw oś czasu w grupie Filtr.
Nawigacja na osi czasu

- Po kliknięciu przycisku Wstaw oś czasu pojawi się wyskakujące okienko Wstaw oś czasu z prośbą o wybranie pola daty, które chcesz filtrować na osi czasu. Kliknij OK.

- Teraz pojawiają się okna osi czasu,

- Na swojej osi czasu możesz skonfigurować lub wybrać grupowanie dat według lat, kwartałów, miesięcy lub dni za pomocą rozwijanej listy.

- Tutaj wybrałem rok w wymienionych niżej latach.

Załóżmy, że chcę, aby oś czasu filtrująca tabelę przestawną wyświetlała tylko wyniki z roku 2018, możesz kliknąć 2018 we fragmentatorze osi czasu. Otrzymasz przychód za rok 2018 w odniesieniu do regionu lub branży i kategorii produktów.

Sprawdźmy teraz kwartalne dane dotyczące czasu, można to zrobić, wybierając z listy rozwijanej, w której można zmienić je na kwartały zamiast roku. Jeśli dane kwartalne na osi czasu nie są widoczne, możesz przeciągnąć niebieskie pola w kierunku każdego końca. W poniższym przykładzie wybrałem II kwartał 2016 roku, aby sprawdzić odniesienie przychodów do regionu lub branży i kategorii produktu.

Lista najlepszych narzędzi osi czasu w programie Excel
Osie czasu są specjalną formą programu Excel dla tabel przestawnych do filtrowania dat. Fragmentator osi czasu w programie Excel umożliwia filtrowanie lub przełączanie między rokiem, kwartałem, miesiącem lub dniem.

# 1 - Narzędzia osi czasu po prawej stronie karty opcji

# 2 - Narzędzia osi czasu po lewej stronie karty opcji

# 3 - Pasek przewijania
Jest to jedna z opcji narzędzia osi czasu na karcie Pokaż, która polega na kliknięciu i przeciągnięciu, aby wybrać żądane okresy, a także wskazuje, które okresy wybrałeś. pasek przewijania służy do przewijania dni, miesięcy, kwartałów i lat.


# 4 - Poziom czasu
W opcji poziomu czasu można wybrać cztery różne poziomy czasowe w zależności od wyboru. Różne opcje poziomów czasowych to lata, kwartały, miesiące i dni.


# 5 - Wyczyść filtry
Tego przycisku można użyć do wyczyszczenia wszystkich opcji osi czasu w programie Excel (może to być dni, miesiące, kwartały lub lata)

# 6 - Nagłówek osi czasu:
Wyświetla nagłówek lub tytuł osi czasu.

# 7 - Etykieta wyboru:
Wskazuje lub wyświetla zakres dat zawarty w filtrze.

# 8 - Inne różne opcje dostosowywania na osi czasu - rozmiar okna osi czasu

Możesz zmienić rozmiar osi czasu tabeli przestawnej, tj. Możesz dostosować wysokość i szerokość swojej osi czasu. Możesz także zmienić rozmiar okna osi czasu od jego granic, przeciągając je.

# 9 - Podpis na osi czasu
Domyślnie w polu podpisu osi czasu będzie wyświetlana nazwa podpisu, którą wprowadziłeś w nazwie kolumny, którą wybrałeś do wstawienia osi czasu.

# 10 - Style osi czasu
Masz różne opcje używania różnych stylów na osi czasu w tabeli przestawnej.
Na poniższym zrzucie ekranu możesz zaobserwować 12 różnych typów stylów motywów, poza tym możesz dostosować nowy styl osi czasu również w oparciu o swój wybór.


Rzeczy do zapamiętania
- Na pulpicie nawigacyjnym możesz połączyć oś czasu z fragmentatorem.
- Twoja oś czasu może być skonfigurowana tak, aby grupować daty według lat, kwartałów, miesięcy lub dni.
- W porównaniu z normalnym filtrem dat, fragmentator osi czasu jest bardziej skuteczny i jest lepszym narzędziem wizualnym, które zapewnia graficzną reprezentację i pomaga śledzić krytyczne punkty kontrolne.