Przekreślony tekst programu Excel
Przekreślony tekst w programie Excel oznacza linię przechodzącą między tekstami w komórce programu Excel, do tego możemy użyć opcji formatowania dowolnej komórki, klikając ją prawym przyciskiem myszy i włączyć opcję lub pole wyboru dla przekreślenia, które narysuje linię do tekstu, jest do tego również skrót klawiaturowy CTRL + 5.
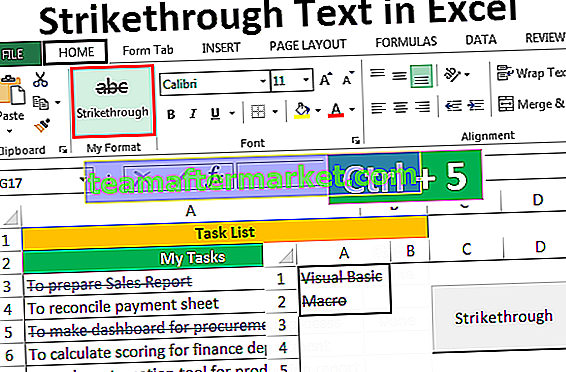
6 różnych metod przekreślania tekstu w programie Excel
- Przekreśl tekst za pomocą klawisza skrótu
- Przekreśl tekst za pomocą opcji formatu
- Dodawanie przycisku przekreślenia do paska narzędzi szybkiego dostępu
- Dodawanie przycisku przekreślenia do wstążki
- Przekreślenie tekstu przy użyciu formatowania warunkowego
- Dodawanie przycisku do przekreślenia za pomocą języka VBA
Omówmy teraz każdą z metod na przykładzie -
Możesz pobrać ten szablon Excel z przekreśleniem tekstu - szablon Excel z przekreśleniem tekstuMetoda nr 1 - Przekreślenie tekstu za pomocą klawisza skrótu

Załóżmy teraz, że mamy projekt. Kroki projektu są podane na poniższym obrazku.

Ponieważ zakończymy każdy krok, chcemy przekreślić krok, ponieważ w tym przypadku kroki są tak proste.
- Wybierz komórki, jedną lub więcej, używając klawisza Shift z klawiszami strzałek w górę, w dół, w lewo i w prawo i naciśnij Ctrl + 5.

- W naszym przykładzie nie mamy wymogu podświetlania tylko części wartości w komórce, w przeciwnym razie najpierw musimy przejść do trybu edycji dla konkretnej komórki, klikając dwukrotnie komórkę lub używając klawisza F2 a następnie zaznacz tekst i naciśnij Ctrl + 5.
- Naciśnij klawisz F2, aby przejść do trybu edycji lub kliknij dwukrotnie komórkę.

- Naciśnij Ctrl + 5, aby przekreślić tekst.

- Naciśnij klawisz Enter, aby wyjść z trybu edycji.

Metoda nr 2 - użycie opcji formatu
- Załóżmy, że mamy następujące dane dotyczące kroków. Chcemy przekreślić wartość po zakończeniu każdego kroku.

Kroki to:
- Krok 1 - Wybierz jedną lub więcej komórek, na których chcemy zastosować przekreślenie.

- Krok 2 - Naciśnij klawisz skrótu Ctrl + 1 lub możemy kliknąć prawym przyciskiem myszy wybrane komórki i wybrać „Formatuj komórki” z wyskakującego menu.

- Krok 3 - W oknie dialogowym „Formatuj komórki” musimy przejść do zakładki Czcionka i zaznaczyć opcję Przekreślenie w obszarze Efekty, a następnie kliknąć „OK”, aby zapisać zmianę i zamknąć okno dialogowe.

Teraz możesz zobaczyć wynik, jak pokazano na poniższym obrazku.

Metoda nr 3 - Dodając przycisk Przekreślenie do paska narzędzi szybkiego dostępu
Dodanie przycisku Przekreślenie do paska narzędzi szybkiego dostępu jest jednorazowe, a następnie możemy użyć przycisku z QAT (pasek narzędzi szybkiego dostępu), gdy jest to wymagane.
Aby dodać przycisk do QAT, należy wykonać następujące czynności:
- Krok 1 - Kliknij prawym przyciskiem myszy w dowolnym miejscu na wstążce i wybierz „Dostosuj pasek narzędzi szybkiego dostępu” z wyskakującego menu.

- Krok 2 - Pojawi się okno dialogowe „Opcje programu Excel” . Teraz wybierz „Polecenia nie na wstążce” dla „Wybierz polecenia z”.

- Krok 3 - Z listy wybierz „Przekreślenie” i kliknij przycisk „Dodaj” , aby dodać przycisk polecenia do paska narzędzi szybkiego dostępu.

- Krok 4 - górę iw dół, strzałka przyciski po prawej stronie mogą być wykorzystywane, aby zmienić położenie przycisku przekreślenia. Zmieniliśmy pozycję przycisku „Przekreślenie” na 4. na QAT. Kliknij OK .

- Krok 5 - Możemy znaleźć komendę „Przekreślenie” na 4 miejscu na QAT. Ponieważ polecenie znajduje się na 4 pozycji, możemy również użyć Alt + 4 jako klawisz skrótu programu Excel, aby zastosować format Przekreślenie do zaznaczonego tekstu.

Metoda nr 4 - Dodanie przycisku przekreślenia do wstążki
Polecenie Przekreślenie nie jest domyślnie dostępne na wstążce programu MS Excel. Tego samego możemy się dowiedzieć tylko w oknie dialogowym „Formatuj komórki” . Jednak to samo polecenie możemy dodać również na wstążce. Aby zrobić to samo, wykonaj następujące czynności:
- Krok 1 - Kliknij prawym przyciskiem myszy w dowolnym miejscu wstążki i wybierz Dostosuj wstążkę w programie Excel z wyskakującego menu.

- Krok 2 - Wybierz „Polecenia spoza wstążki” dla „Wybierz polecenia z” i wybierz „Przekreślenie” z listy ”

- Krok 3 - Przed dodaniem polecenia Przekreślenie na wstążce, najpierw utwórz grupę za pomocą „Nowa grupa”. Aby utworzyć nową grupę, wykonaj następujące czynności:
- Wybierz kartę, pod którą chcesz utworzyć grupę. (W naszym przypadku jest to karta „Strona główna”).
- Kliknij „Nowa grupa”.
- Zmień nazwę grupy za pomocą „Zmień nazwę”.

- Krok 4 - Teraz dodaj polecenie „Przekreślenie” w nowej grupie (Mój format).

- Krok 5 - Możemy zmienić pozycję grupy za pomocą przycisków strzałek w górę iw dół po prawej stronie okna dialogowego, a następnie kliknąć „OK” .

- Teraz na karcie Strona główna widzimy nową grupę „Mój format” .

- Załóżmy, że musimy sformatować część tekstu za pomocą przekreślenia.

Aby przekreślić wartości, należy wykonać następujące kroki:
- Wybierz komórki, które musimy sformatować, a następnie wybierz polecenie „Przekreślenie” z grupy „Mój format” na karcie Strona główna .

Metoda nr 5 - używając formatowania warunkowego do automatycznego przekreślenia
Możemy przekreślić tekst, używając formatowania warunkowego w programie Excel.
Załóżmy, że mamy listę zadań, które musimy wykonać. Możemy zaktualizować status zadania jako „Gotowe”, wartość zadania zostanie sformatowana za pomocą Przekreślenia, a kolor czcionki zostanie automatycznie zmieniony na niebieski.

Aby zrobić to samo, wykonaj następujące kroki:
- Krok 1 - Wybierz komórki do sformatowania.

- Krok 2 - Przejdź do zakładki Strona główna, z grupy „Style” wybierz „Formatowanie warunkowe” , a następnie wybierz „Nowa reguła” z rozwijanej listy w programie Excel.

- Krok 3 - Wybierz „Użyj formuły, aby określić, które komórki sformatować” .

- Krok 4 - W przypadku „Formatuj wartości, dla których ta formuła jest prawdziwa” , określ = $ B3 = „Gotowe” i ustaw format jak poniżej.

- Krok 5 - Kliknij OK w obu oknach dialogowych „Formatuj komórki” i „Nowe reguły formatowania” .

Teraz za każdym razem, gdy zaktualizujemy stan zadania jako „Gotowe” . Wartość jest sformatowana.

Metoda # 6 - Dodanie przycisku do przekreślenia za pomocą VBA
Możemy również utworzyć przycisk polecenia dla tego samego za pomocą VBA.
Kroki to:
- Krok 1 - Wybierz przycisk „Polecenie” z polecenia „Wstaw” dostępnego w grupie „Sterowanie” w zakładce Deweloper w programie Excel .

- Krok 2 - Utwórz przycisk polecenia i zmień właściwości .


- Krok 3 - Kliknij „Wyświetl kod” z grupy „Kontrole” po zamknięciu okna dialogowego właściwości. (Upewnij się, że przycisk jest zaznaczony, a „Tryb projektowania” jest aktywny).

- Krok 4 - Wybierz „Przekreślenie” z listy i wklej następujący kod.


- Krok 5 - Zapisz plik w formacie .xlsm
Teraz załóżmy, że chcemy przekreślić dwie komórki (A1 i A2). Możemy zrobić to samo, zaznaczając komórki i naciskając przycisk polecenia (upewnij się, że „Tryb projektowania” jest wyłączony).

Wybierz komórki i kliknij przycisk.









