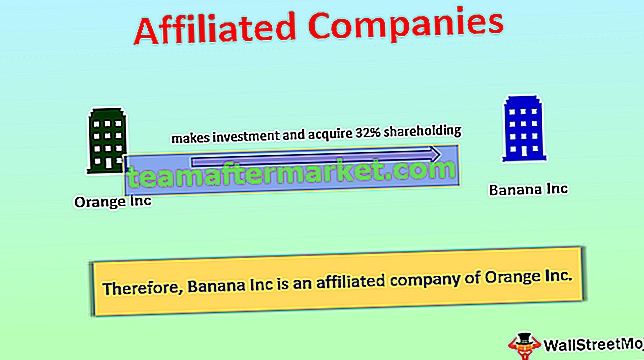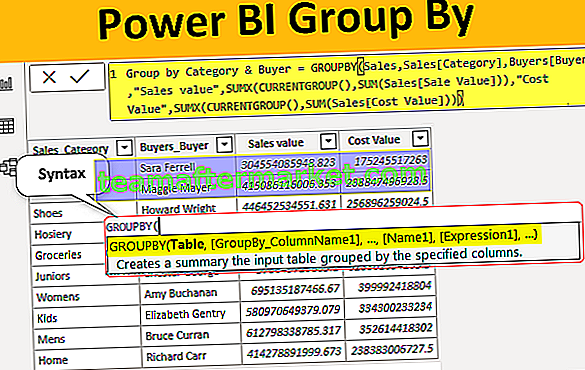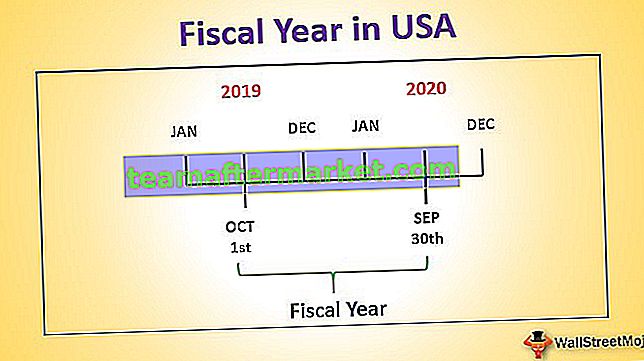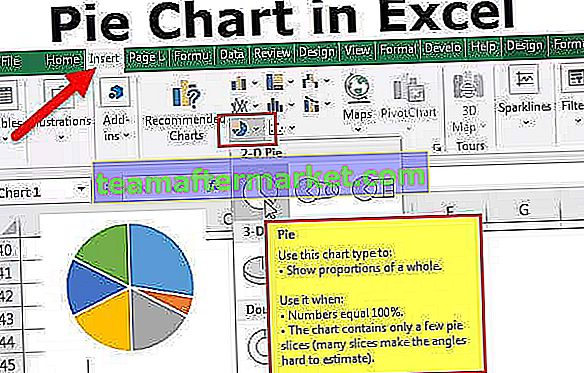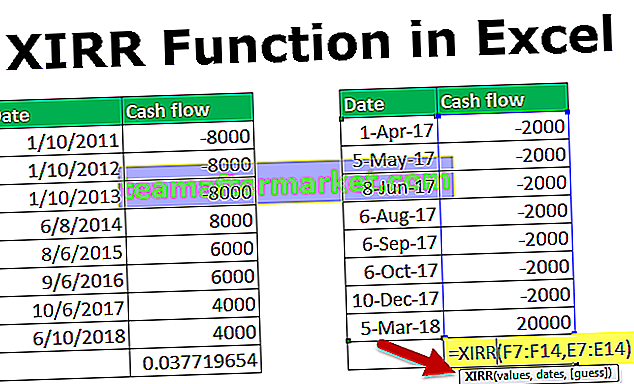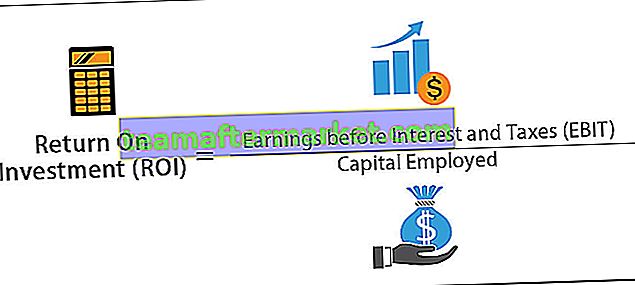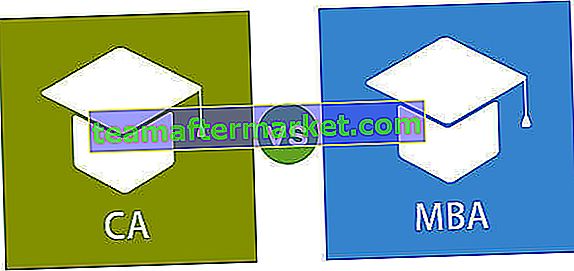Wklej Excel VBA
Istnieją trzy różne sposoby wklejania niektórych danych z miejsca do drugiego w arkuszu za pomocą VBA, pierwsza metoda polega na normalnym odwołaniu się wartości z jednej komórki do drugiej za pomocą operatora przypisania, inną metodą jest użycie funkcji wklejania i trzeciej polega na użyciu funkcji pastespecial.
Kopiowanie i wklejanie to najczęstsza czynność, którą wykonujemy każdego dnia w naszym miejscu pracy. W zwykłym arkuszu kalkulacyjnym nie potrzebujemy żadnego specjalnego wprowadzenia do niego. W programowaniu w języku VBA bardzo ważne jest zrozumienie koncepcji metody „WKLEJ”, aby zrozumieć program i przejść do następnego poziomu.

Zapoznaj się z metodą wklejania VBA, rejestrując makro
Aby rozpocząć procedurę, należy zrozumieć, jak działa metoda wklejania, rejestrując proste makro. Wprowadziłem wartość w komórce A1, jak pokazano na poniższym obrazku.

Teraz pokażę ci metodę kopiowania i wklejania z komórki A1 do A3. Wykonaj poniższe czynności, aby zarejestrować makro.
Krok 1: Kliknij Record Macro na karcie programisty programu Excel.

Krok 2: Po kliknięciu makra nagrywania pokaże się nazwa domyślnego makra. Na razie kliknij OK.

Krok 3: W momencie, gdy klikniesz OK, rozpocznie się rejestrowanie czynności, które wykonujesz. Pierwszą rzeczą, którą musisz zrobić, jest wybranie komórki A1 do skopiowania.

Krok 4: Teraz naciśnij Ctrl + C, aby skopiować wybraną komórkę.

Krok 5: Teraz wybierz komórkę A3, w której musimy wkleić skopiowaną wartość.

Krok 6: Teraz wklej, naciskając Ctrl + V.

Krok 7: Teraz zatrzymaj nagrania.
Przejdź do podstawowego edytora wizualnego, aby zobaczyć nagrania. Poniżej znajduje się nagranie.

Pierwszą rzeczą, jaką tutaj zrobiliśmy, jest „wybraliśmy komórkę A1”, więc kod dla tego działania to Zakres („A1”). Wybierz
Następną czynnością jest skopiowanie komórki A1. Możesz zauważyć, że kod nie jest zakresem („A1”). Kopiuj, a raczej zaznaczenie. Kopiuj, dzieje się tak, ponieważ w momencie zaznaczenia komórki staje się ona aktywną komórką lub zaznaczeniem. Więc to się nazywa Selekcja. Kopiuj .
Trzecie działanie polegało na tym, że wybraliśmy komórkę A1 do wklejenia, więc kod to Range („A3”). Wybierz
Ostatnim działaniem jest wklejenie wartości w komórce. Tutaj jest napisane Aktywny arkusz, ponieważ w momencie zaznaczenia komórki staje się ona aktywną komórką aktywnego arkusza. Tak więc kod to „ActiveSheet.Paste”
Tak działa metoda Wklej w VBA.
Formuła
Poniżej znajduje się wzór na metodę wklejania VBA:
Expression.Paste (miejsce docelowe, łącze)
Wyrażenie to nic innego jak nazwa arkusza, który chcesz wkleić. Aby lepiej zrozumieć obiekt arkusza, przeczytaj nasz artykuł na temat „Arkusza VBA”.
Możesz odnieść się do drugiego arkusza roboczego po nazwie, jeśli chcesz wkleić go w tym samym arkuszu, w którym skopiowałeś, możesz odnieść się do bieżącego arkusza przez „Aktywny arkusz”.
Miejsce docelowe: po podaniu nazwy arkusza roboczego musimy odnieść się do adresu komórki docelowej. Na przykład, jeśli chcesz wkleić w arkuszu „Dane sprzedaży” oraz w komórce od A5 do A10, poniżej znajduje się przykładowy kod.
Arkusze („Dane sprzedaży”). Zakres („A5: A10”)
Jeśli zignorujesz ten argument, dowolna aktywna komórka będzie traktowana jako komórka docelowa.
Link: Jeśli chcesz utworzyć łącze do skopiowanego zakresu, możesz podać argument jako TRUE lub FALSE.
Przykłady metody wklejania w Excel VBA
Poniżej znajdują się przykłady metody Excel VBA Paste.
Przykład 1 - Wklej w tym samym arkuszu programu Excel
Zobaczmy teraz użycie metody wklejania VBA w tym samym arkuszu. Na przykład demonstracja, mam kilka wartości z komórki A1 do A5.

Teraz chcę to skopiować i wkleić w C1 do C5. Wykonaj poniższe czynności, aby samodzielnie napisać kod.
Krok 1: Przed opublikowaniem czegokolwiek, pierwszą rzeczą, którą musimy zrobić, jest skopiowanie zakresu danych. Więc skopiuj zakres od A1 do A5.
Kod:
Sub Paste_Example1 () Range („A1: A5”). Copy End Sub

Krok 2: Po skopiowaniu musimy określić, gdzie wklejamy. Aby to zrobić najpierw musimy określić nazwę arkusza, w tym przypadku, ponieważ wklejamy w tym samym arkuszu, użyj obiektu Active Sheet.
Kod:
Sub Paste_Example1 () Range („A1: A5”). Copy ActiveSheet.Paste End Sub

Krok 3: Po wybraniu metody wklejania musimy również określić miejsce docelowe. Zatem miejscem docelowym będzie zakres od C1 do C5.
Kod:
Sub Paste_Example1 () Range („A1: A5”). Copy ActiveSheet.Paste Destination: = Range („C1: C5”) End Sub

Krok 4: Teraz nie chcę tworzyć żadnego linku do tej metody wklejania VBA, więc ignoruję następny argument.
Teraz uruchom ten kod za pomocą klawisza F5 lub ręcznie, skopiuje z A1 do A5 i wklei w C1 do C5.

Jeśli spojrzysz na wartości od C1 do C5, te wartości są takie, jakie są w komórce od A1 do A5. Więc ta metoda wklejania VBA kopiuje wszystko i wkleja wszystko.
Teraz użyję argumentu LINK, aby zobaczyć, jak to działa. Dla argumentu LINK podałem TRUE.
Kod:
Sub Paste_Example1 () Range („A1: A5”). Copy ActiveSheet.Paste Link: = True End Sub

Spowoduje to utworzenie łącza do komórki od A1 do A5.

Więc stworzył link. Jednym ze znaczących braków jest tutaj formatowanie komórek. Nie wklejono żadnych stylów formatowania.
Przykład nr 2 - Wklej w innym arkuszu programu Excel
Kopiowanie z jednego arkusza do innego wymaga nazw arkuszy. Załóżmy, że chcesz skopiować dane z arkusza „Pierwszy arkusz” i wkleić w arkuszu „Drugi arkusz” poniżej jest sposobem odniesienia się do arkuszy.
Kod:
Sub Paste_Example2 () Worksheets ("First Sheet"). Range ("A1: A5"). Copy Worksheets ("Second Sheet"). Paste Destination: = Range ("C1: C5") End Sub 
Spowoduje to skopiowanie danych z A1 do A5 z nazwy arkusza o nazwie „Imię”, a następnie wklejenie do arkusza „Drugi arkusz” w zakresie od C1 do C5.

Możesz pobrać szablon VBA Paste tutaj: - VBA Wklej szablon Excel