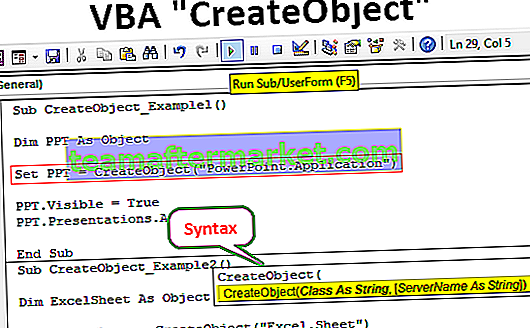Przyciski opcji lub znane przyciski opcji w programie Excel służą do rejestrowania danych wprowadzanych przez użytkownika w programie Excel, są dostępne w sekcji wstawiania na karcie programisty, dla dowolnych kryteriów może być wiele przycisków opcji, ale można sprawdzić tylko jeden przycisk zamiast wiele opcji, aby wstawić przycisk radiowy, musimy kliknąć polecenie wstawiania, a następnie możemy narysować go w dowolnej komórce.
Przycisk opcji w programie Excel
Przycisk radiowy w programie Excel nazywany również przyciskiem opcji służy do wybierania jednej z różnych opcji. Widzieliśmy to na setkach stron internetowych, na których jesteśmy proszeni o wybranie opcji, klikając mały okrągły kształt obok tekstu. Jak tylko go wybierzemy, pojawi się w nim czarna kropka (wskazanie, które jest zaznaczone).
Jak wstawić przycisk radiowy w programie Excel?
Aby wstawić przycisk radiowy w programie Excel, musimy mieć zakładkę „Deweloper” . Aby uzyskać to samo, kroki są następujące:
Możesz pobrać ten szablon programu Excel z przyciskami radiowymi tutaj - Szablon programu Excel z przyciskiem radiowym- Kliknięcie prawym przyciskiem myszy w dowolnym miejscu na wstążce.

- Wybierz z listy opcję „Dostosuj Wstążkę w programie Excel” . Otworzy się okno dialogowe „Opcje programu Excel” . Upewnij się, że po prawej stronie jest zaznaczone pole wyboru dla zakładki Deweloper , a następnie kliknij „OK”.

- Karta dewelopera jest teraz widoczna.

Aby wstawić przycisk radiowy w programie Excel, wybieramy opcję „Wstaw” w grupie Sterowanie na karcie Deweloper .

Po wybraniu przycisku radiowego z formantów formularza w programie Excel, kliknij w dowolnym miejscu arkusza, zostanie utworzony przycisk opcji w programie Excel.

Jak widać, nagłówek (etykieta) przycisku opcji to domyślnie „Przycisk opcji 1” . Możemy zmienić tę nazwę, klikając prawym przyciskiem myszy i wybierając „Edytuj tekst” .

Możemy również zmienić rozmiar przycisku opcji wraz z liniami siatki komórek. Aby zrobić to samo, klawisz ALT jest bardzo pomocny. Naciskając klawisz ALT, jeśli zmienimy rozmiar przycisku opcji w programie Excel, zostanie on automatycznie dostosowany wraz z liniami siatki.

Jak sama nazwa wskazuje, tworzymy przyciski opcji / opcji w Excelu, aby wybrać jedną z różnych opcji, dlatego tylko jeden przycisk opcji w programie Excel nie wystarczy. Musimy tworzyć więcej. To możemy stworzyć używając Ctrl + D lub używając Kopiuj-Wklej (Ctrl + C i Ctrl + V).

Istnieje główna cecha przycisku opcji w programie Excel, która polega na tym, że jeśli wybierzemy jeden, pozostałe zostaną automatycznie odznaczone. Jak możemy się dowiedzieć, który z nich jest wybrany? W tym celu musimy połączyć przyciski opcji z komórką, w której wyświetlany jest numer kolejny przycisku opcji w programie Excel i możemy użyć tego numeru do innego celu (wykres dynamiczny w programie Excel, do wyświetlenia komunikatu itp. )

W oknie dialogowym „ Kontrola formatu ”, w zakładce „Kontrola” , wybierz łącze do komórki i kliknij OK .
Teraz wartość komórki C2 zostanie zmieniona zgodnie z przyciskiem opcji w wybranym programie Excel.


Jak widać, wszystkie przyciski opcji w programie Excel są powiązane tylko z jedną komórką i ze sobą. A co jeśli w ankiecie mamy 10 pytań, a na każde z nich są 4 opcje, to chcemy mieć 10 odpowiedzi. W takim przypadku musimy mieć pole grupy, aby pogrupować przyciski opcji w programie Excel. To samo można znaleźć w zakładce Developer -> grupa Controls -> Insert Command - Group Box (Form Control) .

Musimy objąć wszystkie 5 przycisków opcji w polu grupy programu Excel.

Możemy usunąć etykietę pola grupy za pomocą polecenia kontekstowego „Edytuj tekst” , przycisk „Usuń” i zmienić rozmiar pola grupy za pomocą klawisza ALT.

W ten sam sposób możemy stworzyć więcej przycisków opcji w Excelu i polach grupowych.

Utwórz wykres dynamiczny za pomocą przycisków radiowych w programie Excel (przyciski opcji)
Załóżmy, że mamy dane dotyczące zamówień organizacji, jak poniżej:

Musimy stworzyć dynamiczny wykres, aby użytkownik mógł przeglądać wykres w oparciu o wielkość produkcji lub koszt produkcji .
Dla tego,
- Najpierw musimy skopiować pierwszą kolumnę tabeli z wyjątkiem „Total Row” do nowego zakresu

- Następnie utworzymy dwa przyciski opcji w programie Excel z podpisami „Wielkość produkcji” i „Koszt produkcji” .

- Połączymy przyciski opcji z „C1”

- Teraz użyjemy wartości komórki C1 (1 dla wielkości produkcji i 2 dla kosztu produkcji) do wyświetlenia danych w drugiej tabeli, a następnie do utworzenia wykresu dynamicznego.
- Użyliśmy wzoru '= INDEX ($ A $ 2: $ C $ 12, ROWS ($ E $ 2: E2), $ C $ 1 + 1)' dla zakresu 'F2: F12' do wyświetlania danych zgodnie z wyborem radia przycisk w programie Excel. (dowiedz się więcej o funkcji indeksowania Excela i funkcji wiersza w programie Excel)

Możemy skopiować formatowanie ostatniej kolumny tabeli 1 za pomocą polecenia Kopiuj i Wklej specjalnie -> Format .

- Korzystając teraz z nowej tabeli, możemy utworzyć wykres „Kolumnowy grupowany” za pomocą zakładki Wstaw -> Grupa wykresów -> Zalecane wykresy -> Wykres Excela z kolumną grupowaną. Po wybraniu nowej tabeli wykonaj następujące kroki. Będziemy formatować wykres zgodnie z naszym wyborem.

- Teraz dostosujemy Przyciski opcji w programie Excel i zawijamy ich lokalizację za pomocą obramowań komórek i sprawimy, że kolor czcionki komórki C1 będzie biały, aby nie był wyświetlany użytkownikowi (użytkownik się nie myli). Powinien otrzymać tylko wymagane informacje.

Teraz niezależnie od tego, co wybierzemy „Wielkość produkcji” lub „Koszt produkcji” , dane w tabeli i na wykresie są odpowiednio wyświetlane.
Zmiana koloru tła komórki za pomocą przycisków radiowych w programie Excel przy użyciu formantu ActiveX
Kroki, aby zrobić to samo
- Musimy utworzyć 3 przycisk radiowy ActiveX za pomocą zakładki Deweloper -> Grupa formantów -> Wstaw polecenie -> Przycisk opcji Formant ActiveX

- Proszę skopiować pierwszą opcję za pomocą Ctrl + C i wklej 2 dwa razy za pomocą Ctrl + V . Możesz zmienić rozmiar przycisków opcji w programie Excel za pomocą klawisza ALT.

- Teraz musimy zmienić podpis i nazwę dla wszystkich 3 przycisków radiowych w programie Excel za pomocą menu kontekstowego. Upewnij się, że tryb projektowania jest aktywny. W menu kontekstowym wybierz Właściwości, a następnie zmień (Nazwa) i Podpis za pomocą okna dialogowego „Właściwości” .
 .
.

Przycisk radiowy wykorzystujący Excel VBA
- Kliknij dwukrotnie każdy „Przycisk radiowy w programie Excel”, aby wejść do obszaru kodowania i wklej następujący kod między procedurą Sub.
Dla przycisku radiowego „Czerwony” w programie Excel
Zakres („b2”). Kolor wnętrza = 255
Dla „zielonego” przycisku radiowego w programie Excel
Zakres („b2”). Kolor wnętrza = 5296274
W przypadku przycisku opcji „Proszę wybrać jeden z kolorów” w programie Excel
MsgBox „Wybierz jeden z kolorów”

- Zapisz skoroszyt programu Excel z rozszerzeniem .xlsm.
Teraz, jeśli klikniemy na czerwony, kolor tła komórki B2 zmieni się na `` czerwony '' i jeśli wybierzemy na zielono, to kolor tła komórki B2 zmieni się na `` zielony '' i jeśli wybierzemy trzeci przycisk opcji w Excelu, Następnie zostanie wyświetlone okno komunikatu z komunikatem „Wybierz jeden z kolorów”.