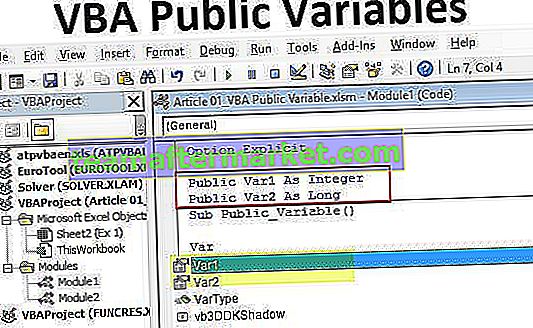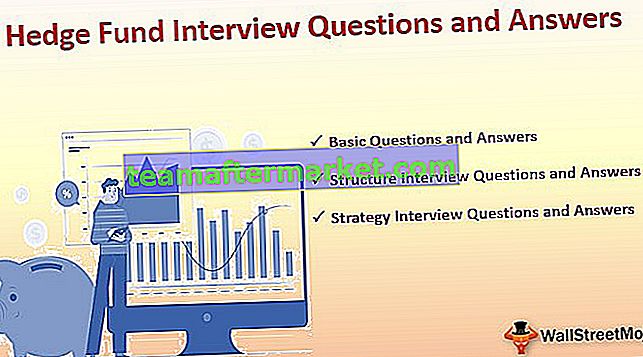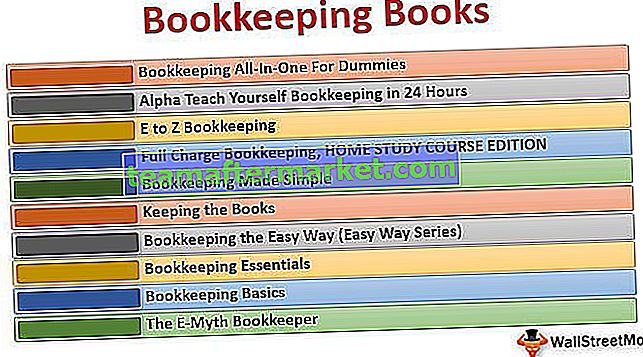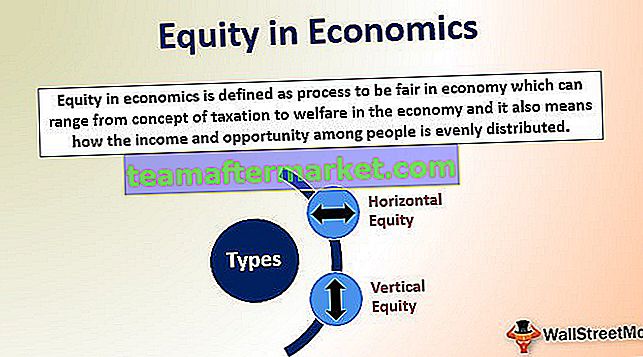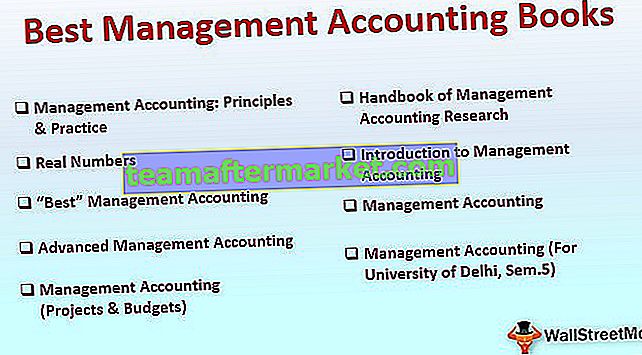W programie Excel są dwa paski przewijania, jeden to pionowy pasek przewijania, który służy do przeglądania danych w programie Excel od góry do dołu, a drugi pasek przewijania to poziomy pasek przewijania, który służy do przeglądania danych od lewej do prawej, możemy ukryć lub odsłonić pasek przewijania z kategorii Opcje w zakładce pliki gdzie znajdziemy zakładkę zaawansowane oraz opcję ukrycia pasków przewijania.
Paski przewijania w programie Excel
Jeśli masz ogromny zestaw danych, które zostały wprowadzone w arkuszu kalkulacyjnym Microsoft Excel, na pewno będziesz musiał użyć funkcji pasków przewijania w programie Excel. Interaktywny pasek przewijania w programie Microsoft Excel jest bardzo korzystny dla użytkowników podczas korzystania z programu Excel, gdy jest wypełniony dużą ilością danych. Nie musisz ręcznie wpisywać określonej wartości, aby przejść do wymaganej komórki. Możesz łatwo użyć paska przewijania do wybierania wartości z dostarczonej listy, co również oszczędza czas. Pokażemy Ci, jak utworzyć pasek przewijania w programie Microsoft Excel.
Jak utworzyć paski przewijania w programie Excel?
Przyjrzyjmy się przykładom procesu tworzenia pasków przewijania w programie Excel.
Możesz pobrać ten szablon Scroll Bars Excel tutaj - szablon Scroll Bars ExcelZrobiłem dane z 35 stanów w Indiach, według spisu ludności 2011. Na poniższym zrzucie ekranu widać, że dane nie są widoczne w pełnym formacie na jednym ekranie.

Teraz utworzymy paski przewijania w programie Excel dla powyższego zestawu danych, za pomocą których okno będzie wyświetlać tylko 10 stanów na raz. Po zmianie paska przewijania dane zmieniają się dynamicznie. Postępujmy zgodnie z procedurami, które zostały wyjaśnione za pomocą zrzutów ekranu dla lepszego zrozumienia.
- Musisz zarządzać swoimi danymi w zarządzany sposób. Możesz to zobaczyć na poniższym zrzucie ekranu.

- Teraz musisz aktywować kartę programisty w programie Excel w arkuszu kalkulacyjnym programu Excel, na wypadek, gdyby nie została jeszcze aktywowana.
- Aby aktywować kartę Deweloper, kliknij prawym przyciskiem myszy dowolną z istniejących kart programu Excel i wybierz opcję Dostosuj Wstążkę w programie Excel.

- Pojawi się okno dialogowe Opcje programu Excel. Po prawej stronie musisz zaznaczyć opcję Deweloper w panelu Karty główne. Rozważ zrzut ekranu poniżej.

- Teraz będziesz mieć opcję „Deweloper” jako opcję karty.

- Teraz przejdź do zakładki Deweloper i kliknij Wstaw. W sekcji Form Control musisz wybrać przycisk Spin (pasek przewijania).

- Musisz kliknąć pasek przewijania w opcji Excel, a następnie kliknąć dowolną komórkę arkusza kalkulacyjnego Excel. Zobaczysz pasek przewijania wstawiony do arkusza kalkulacyjnego.

Teraz musisz kliknąć prawym przyciskiem myszy wstawiony pasek przewijania w programie Excel i wybrać opcję „Kontrola formatu”. Pojawi się okno dialogowe sterowania formatem.
- Przejdź do zakładki „Sterowanie” w oknie dialogowym Sterowanie formatem i wprowadź poniższe zmiany -
- Aktualna wartość - 1
- Minimalna wartość - 1
- Wartość maksymalna - 19
- Przyrostowa zmiana - 1
- Cell Link - 3 L $
Zobacz zrzut ekranu poniżej.

- Zmień rozmiar paska przewijania Excel i umieść go tak, aby pasował do długości 10 kolumn. Zobacz zrzut ekranu poniżej.

- Teraz musisz wprowadzić następującą formułę OFFSET w pierwszej komórce danych, czyli H4. Formuła to = OFFSET (C3, $ L $ 3,0). Musisz skopiować tę formułę, aby wypełnić wszystkie inne komórki kolumny.

- Podobnie, musisz wypełnić formułę OFFSET w kolumnie I i kolumnie J. Formuła dla kolumny I będzie miała postać = OFFSET (D3, $ L $ 3,0) do umieszczenia w komórce I4 i dla kolumny J,

- Będzie to = OFFSET (E3, $ L $ 3,0) do wstawienia w kolumnie J4. Skopiuj formułę do innych komórek kolumny.

- Powyższa formuła PRZESUNIĘCIE jest teraz zależna od komórki L3 i jest połączona z paskami przewijania w programie Excel. Pasek przewijania w całości ustawiony dla Ciebie w arkuszu kalkulacyjnym Excel. Zobacz zrzut ekranu poniżej.

Resetowanie pasków przewijania w programie Excel - błąd małego paska przewijania
Czasami może pojawić się problem z małym paskiem przewijania. Bardzo dobrze wiadomo, że paski przewijania, czy to poziome, czy pionowe, są ustawiane przez rozmiar komórki używanego zakresu. Czasami ten używany zakres może stać się bardzo duży ze względu na dużą liczbę zestawów danych, w wyniku czego pasek przewijania staje się mały. Ten mały problem z paskiem przewijania jest tak dziwny, że może utrudniać poruszanie się po arkuszu.
Dowiedzmy się, dlaczego występuje ten błąd? Jest to zawsze spowodowane tylko błędem użytkownika. Może się to zdarzyć, jeśli przypadkowo wejdziesz do komórek poza obszarem, który jest faktycznie potrzebny. Ten potencjalny błąd ludzki jest odpowiedzialny za wystąpienie tego błędu. Istnieją cztery sposoby rozwiązania tego problemu -
- Użyj opcji Esc i Cofnij.
- Usuń komórki i zapisz.
- Usuń komórki i uruchom makro.
- Zrób to wszystko za pomocą makra.
Rzeczy do zapamiętania
- Funkcja paska przewijania jest bardzo przydatna dla użytkowników programu Microsoft Excel, gdy istnieje wiele zestawów danych do wyświetlenia w jednym oknie.
- Możesz łatwo użyć pasków przewijania Excel do wybierania wartości z dostarczonej listy, co również oszczędza Twój czas.
- Musisz aktywować kartę programisty, jeśli nie jest jeszcze aktywowana.
- Występuje błąd znany jako „mały pasek przewijania” z powodu błędu ludzkiego.