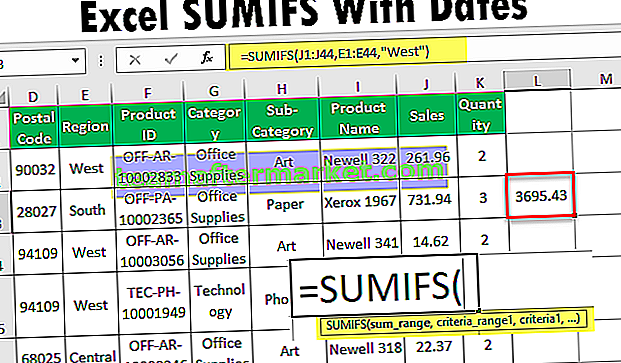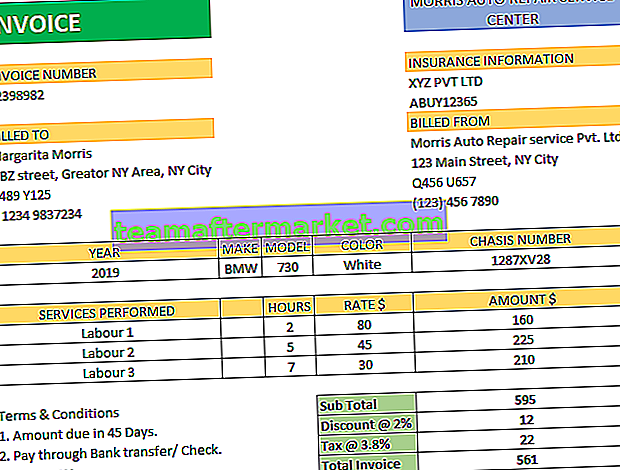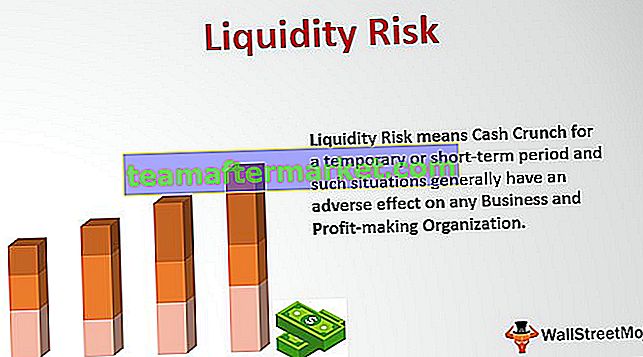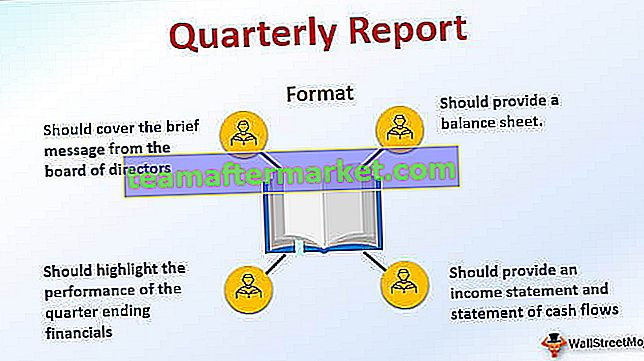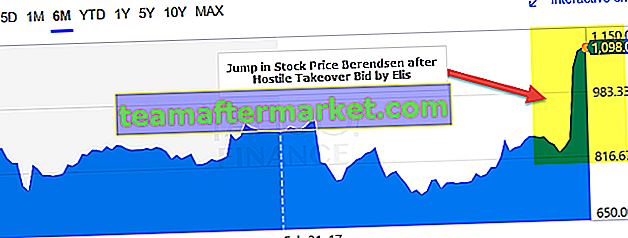Jak sformatować numery telefonów w programie Excel?
Formatowanie numeru telefonu w programie Excel oznacza zmianę wyglądu numeru telefonu bez zmiany samego numeru. Pomaga nam przekształcić numer telefonu, który jest łatwiejszy do odczytania i zrozumienia.
Istnieją dwa sposoby formatowania numeru telefonu w programie Excel:
- Klikając prawym przyciskiem myszy komórkę.
- Z karty wstążki w programie Excel.

Nauczmy się formatowania numeru telefonu w programie Excel na kilku przykładach.
Możesz pobrać ten szablon formatu Excel numery telefonów tutaj - Formatuj numery telefonów Szablon programu ExcelPrzykład nr 1 - Sformatuj numer telefonu na kod pocztowy + 4
Posiadane przez nas dane dotyczące numeru telefonu pracownika firmy XYZ są dostępne w ogólnym formacie liczbowym. Tutaj będziemy musieli przekształcić te dane w łatwo zrozumiałą formę.
Kroki, aby sformatować numer telefonu w programie Excel w następującej formie:
Krok # 1 - Dane niektórych numerów telefonów w innym formacie pokazano poniżej:

Krok # 2 - Teraz kliknij komórkę prawym przyciskiem myszy, a otrzymasz listę elementów

Krok # 3 - Kliknij opcję Formatuj komórki, aby sformatować liczbę,

Krok # 4 - Po kliknięciu komórki formatu w programie Excel ponownie otrzymasz listę, jak pokazano na rysunku

Krok # 5 - Teraz z listy kliknij opcję Specjalna,

Krok # 6 - Kliknij specjalną opcję, a ponownie otrzymasz pulę opcji

Krok # 7 - Teraz kliknij Kod pocztowy + 4, a następnie naciśnij przycisk OK, aby uzyskać wynik po sformatowaniu, jak pokazano na rysunku

Teraz nauczmy się więcej przykładów z wieloma kryteriami.
Przykład nr 2 - Formatowanie numeru telefonu na czytelne numery telefonów
Posiadane przez nas dane numeru telefonu pracownika firmy XYZ są dostępne w ogólnym formacie liczbowym. Tutaj będziemy musieli przekształcić te dane w łatwo zrozumiałą formę.
Kroki, aby sformatować numer telefonu w programie Excel w następującej formie:
Krok # 1 - Dane niektórych numerów telefonów w innym formacie pokazano poniżej:

Krok # 2 - Teraz kliknij komórkę prawym przyciskiem myszy, a otrzymasz listę elementów

Krok # 3 - Kliknij opcję Formatuj komórki w programie Excel, aby sformatować liczbę,

Krok # 4 - Po kliknięciu komórki formatu, ponownie otrzymasz listę, jak pokazano na rysunku

Krok # 5 - Teraz z listy kliknij opcję Specjalna,

Krok # 6 - Kliknij specjalną opcję, a ponownie otrzymasz pulę opcji

Krok # 7 - Teraz wybierz opcję „Opcja numeru telefonu” z listy, jak pokazano na rysunku

Krok # 8 - Teraz naciśnij przycisk OK, aby uzyskać wynik po sformatowaniu, jak pokazano na rysunku

Przykład nr 3 - Sformatuj numer telefonu na numer ubezpieczenia społecznego
Posiadamy dane dotyczące numeru telefonu pracownika firmy XYZ dostępne w ogólnym formacie liczbowym. Tutaj będziemy musieli przekształcić te dane w łatwo zrozumiałą formę.
Kroki, aby sformatować numer telefonu w programie Excel w następującej formie:
Krok # 1 - Dane niektórych numerów telefonów w innym formacie pokazano poniżej:

Krok # 2 - Teraz kliknij komórkę prawym przyciskiem myszy, a otrzymasz listę elementów

Krok # 3 - Kliknij opcję Formatuj komórki, aby sformatować liczbę,

Krok # 4 - Po kliknięciu komórki formatu, ponownie otrzymasz listę, jak pokazano na rysunku

Krok # 5 - Teraz z listy kliknij opcję Specjalna,

Krok # 6 - Kliknij specjalną opcję, a ponownie otrzymasz pulę opcji

Krok # 7 - Teraz wybierz opcję „Numer ubezpieczenia społecznego” z listy, jak pokazano na rysunku

Krok # 8 - Teraz naciśnij przycisk OK, aby uzyskać wynik po sformatowaniu, jak pokazano na rysunku

Przykład # 4 - Formatowanie numeru telefonu na kod pocztowy + 4, czytelny numer telefonu i numer ubezpieczenia społecznego
Posiadamy dane dotyczące numeru telefonu pracownika firmy XYZ dostępne w ogólnym formacie liczbowym. Tutaj będziemy musieli przekształcić te dane w łatwo zrozumiałą formę.
Kroki, aby sformatować numer telefonu w programie Excel w następującej formie:
Krok # 1 - Dane niektórych numerów telefonów w innym formacie pokazano poniżej:

Krok # 2 - Teraz kliknij komórkę prawym przyciskiem myszy, a otrzymasz listę elementów

Krok # 3 - Kliknij opcję Formatuj komórki, aby sformatować liczbę,

Krok # 4 - Po kliknięciu komórki formatu, ponownie otrzymasz listę, jak pokazano na rysunku

Krok # 5 - Teraz z listy kliknij opcję Specjalna,

Krok # 6 - Kliknij specjalną opcję, a ponownie otrzymasz pulę opcji

Krok # 7 - Teraz kliknij Kod pocztowy + 4 / numer telefonu / numer ubezpieczenia społecznego zgodnie z wymaganiami, a następnie naciśnij przycisk OK, aby uzyskać wynik po sformatowaniu, jak pokazano na rysunku.

Rzeczy do zapamiętania
Podczas formatowania numerów telefonów w programie Excel musimy pamiętać o kilku rzeczach:
- Musimy być świadomi obecnego formatu komórki.
- Malarz formatów kopiuje to samo formatowanie do innej komórki.