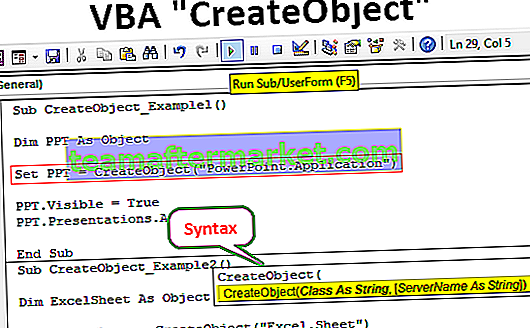Właściwość Excel VBA Columns
Właściwość Kolumny VBA służy do odwoływania się do kolumn w arkuszu. Korzystając z tej właściwości, możemy użyć dowolnej kolumny w określonym arkuszu i pracować z nią.
Kiedy chcemy odwołać się do komórki, używamy obiektu Range lub właściwości Cells. Podobnie, jak odnosisz się do kolumn w VBA? Do kolumn możemy odwoływać się za pomocą właściwości „Kolumny”. Spójrz na składnię właściwości COLUMNS.

Musimy wspomnieć o numerze kolumny lub alfabecie nagłówka, aby odnieść się do kolumny.
Na przykład, jeśli chcemy odwołać się do drugiej kolumny, możemy napisać kod na trzy sposoby.
Kolumny (2)
Kolumny („B: B”)
Zakres („B: B”)
Przykłady
Możesz pobrać ten szablon VBA Columns Excel tutaj - Szablon VBA Columns ExcelPrzykład 1
Jeśli chcesz wybrać drugą kolumnę w arkuszu, najpierw musimy podać numer kolumny, który musimy wybrać.
Kod:
Sub Columns_Example () Columns (2) End Sub
Teraz wstaw kropkę (.), Aby wybrać metodę „Wybierz”.
Jednym z problemów z tą właściwością jest to, że nie widzimy listy IntelliSense języka VBA.
Kod:
Sub Columns_Example () Columns (2). Wybierz End Sub
Tak więc powyższy kod VBA wybierze drugą kolumnę arkusza.

Zamiast wymieniać numer kolumny, do wybrania drugiej kolumny możemy również użyć alfabetu „B” nagłówka kolumny.
Kod:
Sub Columns_Example () Columns („B”). Wybierz Columns („B: B”). Wybierz End Sub
Oba powyższe kody wybiorą kolumnę B, czyli drugą kolumnę.
Przykład nr 2 - Wybierz kolumnę na podstawie wartości zmiennej
Możemy również użyć zmiennej do wybrania numeru kolumny. Spójrz teraz na poniższy kod.
Kod:
Sub Columns_Example () Dim ColNum As Integer ColNum = 4 Columns (ColNum). Wybierz End Sub
W powyższym zadeklarowałem zmienną jako Integer i przypisałem tej zmiennej wartość 4.
Dla właściwości Kolumny podałem tę zmienną zamiast numeru kolumny. Ponieważ zmienna ma wartość 4, wybierze czwartą kolumnę.
Przykład nr 3 - Wybierz kolumnę na podstawie wartości komórki
Widzieliśmy, jak wybrać kolumnę na podstawie wartości zmiennej, teraz zobaczymy, jak możemy wybrać kolumnę na podstawie numeru wartości komórki. W komórce A1 wpisałem liczbę 3.

Teraz poniższy kod wybierze kolumnę na podstawie numeru w komórce A1.
Kod:
Sub Columns_Example () Dim ColNum As Integer ColNum = Range ("A1"). Wartość Kolumny (ColNum) .Wybierz End Sub Powyższy kod jest taki sam jak poprzedni, ale jedyne, co tutaj zmieniłem, to zamiast przypisania bezpośredniego numeru do zmiennej, podałem wartość zmiennej jako „cokolwiek jest w komórce A1”.
Ponieważ w komórce A1 mamy wartość 3, wybierze trzecią kolumnę.
Przykład nr 4 - Połączenie właściwości zakresu i kolumny
Możemy również użyć właściwości Columns z obiektem Range. Za pomocą obiektu Range możemy określić konkretny zakres. Na przykład spójrz na poniższy kod.
Kod:
Sub Columns_Example1 () Range („C1: D5”). Columns (2) .Wybierz End Sub
W powyższym przykładzie określiłem zakres komórek od C1 do D5, a następnie używając właściwości kolumn określiłem numer kolumny jako 2 do wybrania.
Ogólnie rzecz biorąc, nasza druga kolumna to B, a kod musi wybrać kolumnę „B”, ale zobaczyć, co się stanie, gdy uruchomię kod.

Wybrał komórki od D1 do D5.
W naszym odczuciu powinien był zaznaczyć drugą kolumnę, tj. Kolumnę B. Ale teraz wybrał komórki od D1 do D5.
Powód, dla którego wybrał te komórki, ponieważ przed użyciem właściwości COLUMNS określiłem zakres za pomocą obiektu RANGE jako C1 do D5. Teraz właściwość traktuje ten zakres jako kolumny i wybiera drugą kolumnę w zakresie od C1 do D5. D to druga kolumna, a określone komórki to od D1 do D5.
Przykład nr 5 - Wybierz wiele kolumn z obiektem zakresu
Korzystając z obiektu Range i właściwości Columns, możemy wybrać wiele kolumn. Spójrz na poniższy kod.
Kod:
Sub Columns_Example1 () Range (Columns (2), Columns (5)). Wybierz End Sub
Kod wybierze kolumnę z drugiej do piątej kolumny, czyli z kolumny B do E.

Również w ten sposób możemy napisać kod.
Kod:
Sub Columns_Example1 () Range (Columns (B), Columns (E)). Wybierz End Sub
Powyższe jest zbyt dokładnie takie samo jak poprzednie i wybiera kolumny od B do E.
W ten sposób możemy użyć właściwości COLUMNS do pracy z arkuszem.