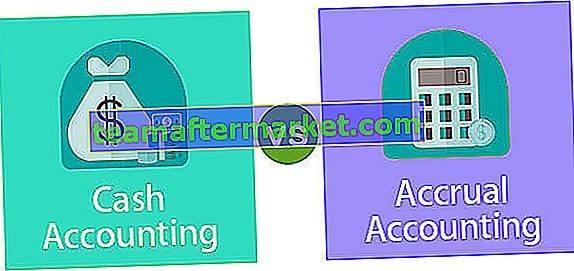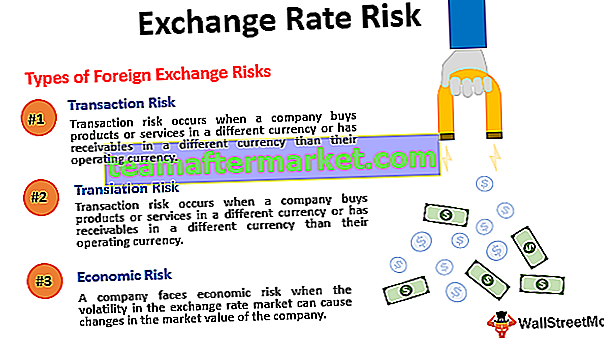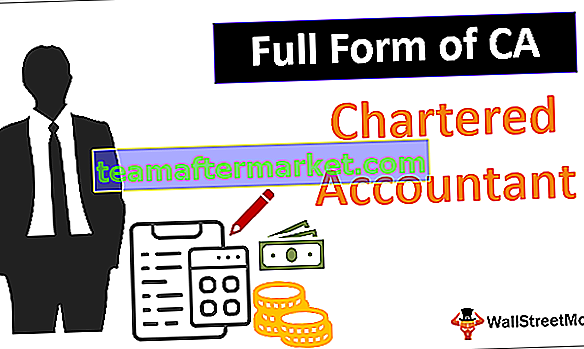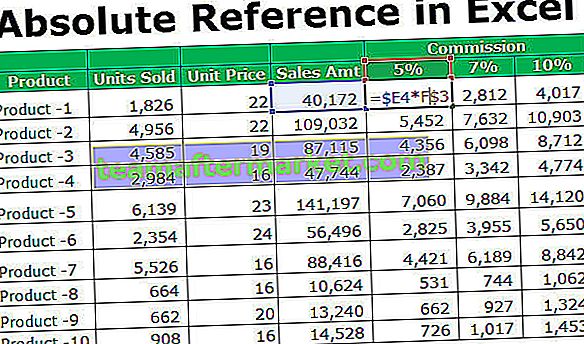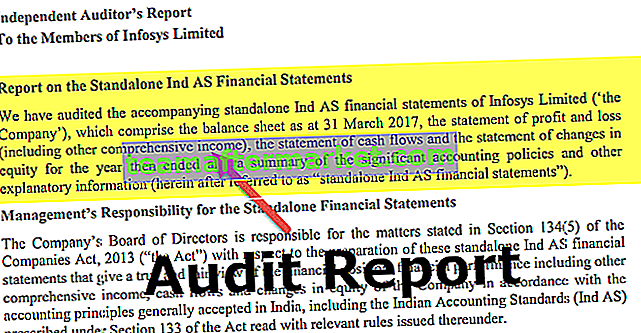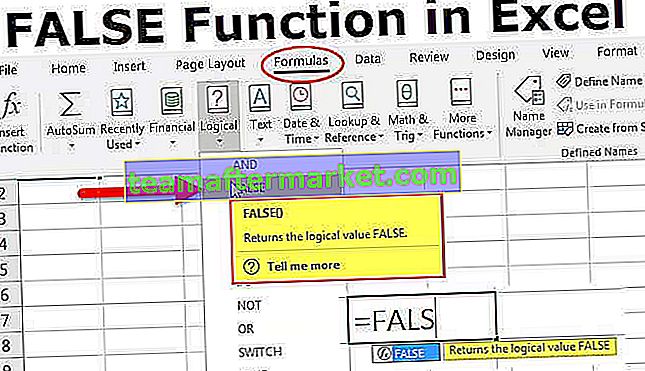Łączenie kolumn programu Excel jest bardzo podobne do łączenia innych danych w programie Excel, podczas gdy łącząc tekst podaliśmy teksty w cudzysłowach jako dane wejściowe, ale łącząc kolumny, podamy odwołanie do komórki lub do kolumny, ale to da nam wynik w pojedynczym komórki, musimy przeciągnąć formułę do pozostałych komórek, aby uzyskać wynik.
Połącz kolumny programu Excel
Tutaj zrozumiemy sposoby konkatenacji kolumny programu Excel za pomocą funkcji konkatenacji. Dane nie zawsze są zgodne z naszymi wymaganiami i często może być konieczne połączenie wielu kolumn danych programu Excel, aby uzyskać dane w żądanej formie. Bardzo trywialnym przykładem jest połączenie imienia i nazwiska w celu uzyskania pełnego imienia i nazwiska.
Aby uzyskać dane w ustrukturyzowanym formacie, czasami łączy się wiele kolumn lub łączymy kolumny z pewnymi wartościami, które mogą być wstępnie zdefiniowane lub mogą pochodzić z wyniku na podstawie pewnych warunków. Poniżej zobaczymy różne przykłady, zaczynając od ogólnej składni.
Zobacz zrzut ekranu z ogólnym wzorem.

Funkcja to „CONCATENATE”, a argumenty to dowolna liczba tekstów, które chcesz jej nadać. Wynikowa wartość będzie połączoną wartością wszystkich argumentów.
Ważna uwaga: Począwszy od programu Excel 2016, możesz zobaczyć funkcję „CONCAT”. Wykonuje to samo zadanie co „CONCATENATE”. Chociaż „CONCATENATE” jest również dostępne w programie Excel 2016 w celu zapewnienia zgodności z poprzednimi wersjami, firma Microsoft nie obiecuje, że nadal będzie to zapewniać. Dlatego dla uproszczenia wyjaśnię wszystko za pomocą formuły „ZŁĄCZ.”, Ponieważ składnia i argumenty pozostają takie same. Chociaż jeśli korzystasz z programu Excel 2016 i nowszych, poproszę Cię o skorzystanie z funkcji „CONCAT”.
Jak połączyć dwie kolumny w programie Excel?
Poniżej znajdują się przykłady łączenia kolumn programu Excel.
Łączenie kolumn programu Excel - przykład nr 1
Zaczniemy od prostego. Załóżmy, że w jednej kolumnie znajduje się „Imię”, aw drugiej „Nazwisko” i chcesz uzyskać pełne imię i nazwisko, łącząc je.
Zobacz zrzut ekranu poniżej:

Kolumna D zawiera formuły umożliwiające ich połączenie.

Wynik podano poniżej:

Przeciągnij Formułę, aby uzyskać wynik do pozostałych komórek.

W kolumnie D można było zobaczyć, połączyłem, tylko wartości z kolumn B i C, więc wynik w kolumnie D jest po prostu ich kombinacją. Ale to nie wydaje się właściwe. Pomiędzy imieniem i nazwiskiem powinna być spacja. Więc teraz, kiedy używamy formuły w kolumnie E, dodaliśmy spację podczas tworzenia formuły.

Wynik wygląda tak, jak podano poniżej:

Przykład 2 - łączenie ciągu tekstowego i wartości komórki
Załóżmy, że chcemy połączyć te wartości, aby ująć coś znaczącego.
Dodano dodatkową kolumnę dla „Przebiegi”.

W kolumnie G stworzyliśmy wzór, który oznacza biegi zdobyte przez tego gracza wraz z jego imieniem i nazwiskiem.

Wyjście pokazano poniżej:

Przeciągnij formułę do pozostałych komórek.

Innym przykładem może być sytuacja, w której ustalony ciąg, który podałem powyżej (przykład „ocenione” i „przebiega”) może pochodzić z wyniku formuły złożonej z obu.
Łączenie kolumn programu Excel - przykład nr 3
Załóżmy, że zawsze chcesz widzieć dzisiejszą datę w komórce B2. Zobacz pokazany wzór. Użyliśmy funkcji „CONCATENATE”, „TEXT” i „TODAY”. Funkcja DZIŚ w programie Excel podaje dzisiejszą datę, jednak daje wynik w postaci liczby całkowitej, którą musimy przekonwertować na tekst, a następnie na format daty.

Tak więc funkcja „TEKST” w programie Excel konwertuje dane wyjściowe funkcji „DZIŚ” na format „mm-dd-rrrr”, a następnie funkcja konkatenacji łączy je razem z „Dzisiaj jest” i „” (spacja) i daje wynik jak podano poniżej.

Oprócz funkcji „CONCATENATE” innym operatorem jest „&”, którego można używać do łączenia tekstów. Wszystkie powyższe przykłady można również wykonać, używając „&”.
W porównaniu z funkcją „CONCATENATE” jedyną różnicą jest to, że „&” nie ma ograniczenia liczby ciągów, których można użyć, a CONCATENATE ma limit 255 argumentów i 8 192 znaków.
Nie ma też różnicy w szybkości obliczeń. Tak więc wszystko sprowadza się do Twojego wyboru, wygody i łatwości użytkowania.
Łączenie kolumn programu Excel - przykład nr 4
Ostatnim przykładem, który zobaczymy, jest miejsce, w którym chcemy połączyć kolumny na podstawie niektórych znaków specjalnych, takich jak podziały wierszy, ukośnik, gwiazdka itp., W oparciu o ich kody ASCII (użyj funkcji Char w programie Excel).
Kody ASCII dla podziału wiersza to CHAR (10), dla przekierowania ukośnika to CHAR (47), a dla gwiazdki to CHAR (42). Teraz użyjmy tych.
Poniżej znajdują się dane. chcemy je połączyć za pomocą ukośnika (/).

Tutaj użyliśmy wzoru, aby je połączyć.

Łączy dane za pomocą ukośnika.

Na zrzucie ekranu widać, że te same wyniki można osiągnąć stosując 4 różne formuły.

Rzeczy do zapamiętania dotyczące łączenia dwóch kolumn w programie Excel
- Istnieje ograniczenie do 255 ciągów, które można łączyć jednocześnie. Pod względem postaci jest to 8192.
- Rezultatem będzie zawsze ciąg tekstowy, nawet jeśli wszystkie argumenty są liczbami. Na przykład CONCATENATE (42,42) da „4242”. tj. formatem zawsze będzie tekst.

- Tablice lub zakres komórek nie są rozpoznawane jako argument. Na przykład musisz podać CONCATENATE (A1, A2, A3) zamiast CONCATENATE (A1: A3)

- Jeśli jakikolwiek argument tej funkcji jest nieprawidłowy, wygeneruje błąd programu Excel.

- Operator „&” jest alternatywą dla funkcji konkatenacji. Może zrobić wszystko, co robi funkcja „CONCATENATE”, bez ograniczeń funkcji „CONCATENATE” do 255 argumentów.
Możesz pobrać ten szablon Concatenate 2 Columns Excel tutaj - Szablon programu Concatenate 2 Columns Excel