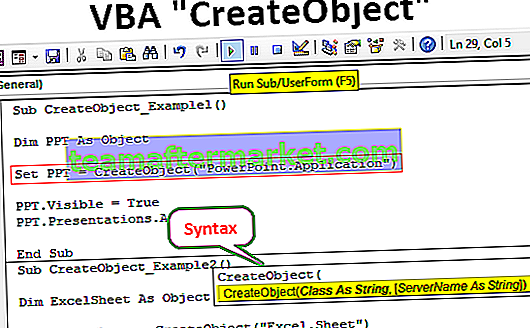Tworzenie pulpitu nawigacyjnego programu Excel (z przykładami)
Aby stworzyć skuteczny i ilustracyjny pulpit nawigacyjny w programie Excel, musimy pamiętać o kilku rzeczach. Najpierw utwórz dwa lub więcej arkuszy w skoroszycie. W jednym arkuszu skopiuj surowe dane, jeśli pochodzą z innego źródła, lub wstaw do niego surowe dane. W innych arkuszach roboczych możemy albo tworzyć tabele i obliczenia na podstawie formuł i sprawić, że będą bardziej wizualne, możemy użyć wykresów do reprezentowania danych.
Możesz pobrać ten szablon tworzenia pulpitu nawigacyjnego Excel tutaj - Tworzenie szablonu pulpitu nawigacyjnego ExcelPrzykład 1
Mamy dane uczniów z ocenami z pięciu przedmiotów. Stworzymy interaktywny pulpit w programie Excel, w którym będziemy mogli oznaczyć uczniów i sprawdzić, czy kwalifikują się do otrzymania nagrody, czy nie. Po pierwsze, musimy jasno określić, co próbujemy zrobić, więc przyjrzyjmy się surowym danym.

W takim formacie zostaną wklejone surowe dane. Zasady są takie, że jeśli suma ocen studenta przekracza 400, zostanie on przyznany lub uznany za niezaliczony. Tak więc bardzo prosty pulpit nawigacyjny powinien wyglądać następująco:

Kolumna K określa, czy student ma otrzymać nagrodę, czy nie.
- W kolumnie J Typ, = G3


- Naciśnij klawisz Enter i przeciągnij go na koniec danych.

- Teraz w typie K3,


- Naciśnij klawisz Enter i przeciągnij go na koniec danych.

- Ten pulpit nawigacyjny jest oparty na dostarczonych danych, ale jeśli zmienimy dane, zmieni się również pulpit nawigacyjny. Na przykład zwiększ oceny Vikas w języku angielskim z 65 do 88 i zobacz wynik.

Z powodu niepowodzenia status został zmieniony na przyznany.
Powyższy przykład był bardzo podstawowym pulpitem nawigacyjnym wykorzystującym tylko sumę i funkcję If Excel.
Przykład nr 2
W tym przykładzie utworzymy złożony pulpit nawigacyjny programu Excel, używając wielu funkcji oraz wykresów i wykresów. Po pierwsze, musimy mieć dane w programie Excel. Jeśli dane pochodzą z innego źródła, musimy je zaimportować w programie Excel. Stworzymy dwa arkusze, jeden, w którym będą surowe dane, aw drugim utworzymy nasz pulpit nawigacyjny na podstawie tych surowych danych.

Najpierw utworzymy tabele na podstawie dostarczonych surowych danych. Następnie na podstawie tych tabel stworzymy wykresy i dashboard.
Pracownicy firmy mają pewne punkty odniesienia określające ich wyniki, a my zrobimy dashboard w wydajności pracowników. Spójrz poniżej na surowe dane,


Całkowity wynik wydajności jest obliczany poprzez zsumowanie każdego parametru przez pomnożenie go przez jego wagę. Następnie pokażemy wydajność pracownika na podstawie jego oceny wydajności, a także pokażemy kluczowe parametry, w których pracownicy muszą pracować. Możemy utworzyć ten pulpit w programie Excel, tworząc tabele i fragmentatory, ale będziemy używać wykresów, ponieważ są one bardziej ilustracyjne.
- Oblicz wynik wydajności pracownika, w komórce Q2 napisz formułę,

- Wybierz szyk od B3 do F3.

- Po wstawieniu przecinka wybierz tablicę od J3 do N3.

- Ponieważ SUMPRODUCT jest formułą tablicową w programie Excel, musimy nacisnąć klawisze CTRL + SHIFT + ENTER, aby ta formuła działała.

Obecnie wynik parametru wynosi zero, więc wynik wydajności jest wyświetlany jako zero.
- Przeciągnij formułę do komórki Q6.

Teraz wprowadź dane do parametru.

Wtedy wynik wydajności zmieni się, jak podano poniżej.

- Przejdź do arkusza pulpitu nawigacyjnego iw sekcji Wstaw, pod kategorią wykresy kliknij dowolny wykres, w tym przypadku wybierzemy wykres liniowy.

- Kliknij prawym przyciskiem myszy wykres i kliknij wybrane dane.

- Pojawi się okno dialogowe.

- W polu Zakres danych wykresu przejdź do surowego arkusza danych i wybierz sekcję oceny wydajności.

- Kliknij OK, a wykres zostanie przygotowany w arkuszu dashboardu.

Możemy wstawić więcej tabel lub wykresów na podstawie obliczonych przez nas danych, a gdy tylko dane zmienią się, wyniki również ulegną zmianie w dashboardzie.
Rzeczy do zapamiętania
Podczas tworzenia dashboardu w Excelu musimy pamiętać o kilku rzeczach:
- Ustaw dane w arkuszu. Przeanalizuj dane poprawnie, jakie zakresy danych wymagają wizualizacji.
- Musimy mieć jasny sposób myślenia o tym, jak będzie wyglądał pulpit nawigacyjny.
- Dostosuj wykresy i tabele, aby uzyskać lepszy obraz danych.