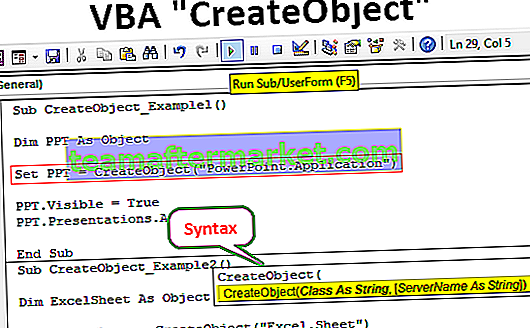Przykłady Excel VBA dla początkujących
Makra są najlepszym przyjacielem, jeśli chodzi o zwiększenie produktywności lub zaoszczędzenie czasu w miejscu pracy. Od małych zadań po duże zadania możemy zautomatyzować za pomocą języka kodowania VBA. Wiem, że często mogłeś pomyśleć o niektórych ograniczeniach programu Excel, ale dzięki kodowaniu VBA możesz je wszystkie wyeliminować. Ok, jeśli zmagałeś się z VBA i nadal jesteś początkującym w tym artykule, podamy kilka przydatnych przykładów kodu makr VBA w Excelu.
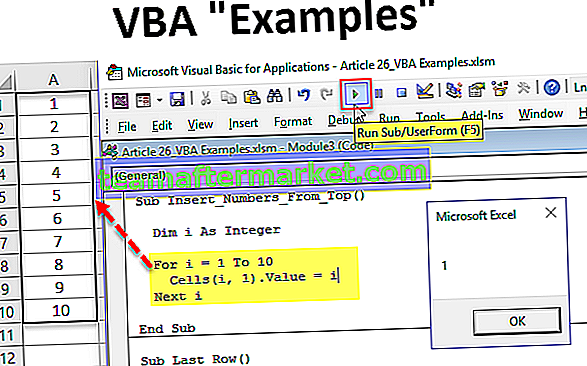
Lista 19 najlepszych przykładów
- Drukuj wszystkie nazwy arkuszy
- Wstaw inny indeks kolorów w VBA
- Wstaw numer seryjny od góry
- Wstaw numer seryjny od dołu
- Wstaw numer seryjny od 10 do 1
- Wstawianie arkuszy roboczych tyle, ile chcesz
- Usuń wszystkie puste arkusze ze skoroszytu
- Wstaw pusty wiersz po każdym innym wierszu
- Wyróżnij błąd w pisowni
- Zmień wszystko na wielkie litery
- Zmień wszystko na małe litery
- Podświetl wszystkie skomentowane komórki
- Podświetl wszystkie puste komórki
- Ukryj wszystkie arkusze z wyjątkiem jednego arkusza
- Odkryj wszystkie arkusze
- Usuń wszystkie pliki w folderze
- Usuń cały folder
- Znajdź ostatni używany wiersz w arkuszu
- Znajdź ostatnio używaną kolumnę w arkuszu
Zobaczmy szczegółowo każdy z tego przykładu.
Możesz pobrać ten szablon Excel z przykładami VBA tutaj - szablon Excel z przykładami VBA# 1 - Wydrukuj wszystkie nazwy arkuszy
Kod:
Sub Print_Sheet_Names () Dim i As Integer For i = 1 To Sheets.Count Cells (i, 1) .Value = Sheets (i). Name Next i End Sub
Spowoduje to wyodrębnienie wszystkich nazw arkuszy do aktywnego arkusza.

# 2 - Wstaw inny indeks kolorów w VBA
Kod:
Sub Insert_Different_Colours () Dim i As Integer For i = 1 to 56 Cells (i, 1) .Value = i Cells (i, 2) .Interior.ColorIndex = i Next End Sub
Spowoduje to wstawienie liczb od 1 do 56 i ich indeksu koloru w następnej kolumnie.

# 3 - Wstaw numer seryjny od góry
Kod:
Sub Insert_Numbers_From_Top () Dim i As Integer For i = 1 to 10 Cells (i, 1) .Value = i Next i End Sub
Spowoduje to wstawienie numerów seryjnych od 1 do 10 od góry.

# 4 - Wstaw numer seryjny od dołu
Kod:
Sub Insert_Numbers_From_Bottom () Dim i As Integer For i = 20 To 1 Step -1 Cells (i, 7). Value = i Next i End Sub
Spowoduje to wstawienie numerów seryjnych od 1 do 20 od dołu.

# 5 - Wstaw numer seryjny od 10 do 1
Kod:
Sub Ten_To_One () Dim i As Integer Dim j As Integer j = 10 For i = 1 to 10 Range ("A" & i). Wartość = jj = j - 1 Next i End Sub Spowoduje to wstawienie numerów seryjnych od 10 do 1 od góry.

# 6 - Wstawianie arkuszy roboczych tyle, ile chcesz
Kod:
Sub AddSheets () Dim ShtCount As Integer, i As Integer ShtCount = Application.InputBox ("Ile arkuszy chcesz wstawić?", "Dodaj arkusze",,,,,, 1) Jeśli ShtCount = False Then Exit Sub Else For i = 1 To ShtCount Worksheets. Add Next i End If End Sub Spowoduje to wprowadzenie liczby arkuszy roboczych, które chcesz wstawić. Po prostu podaj liczbę w polu wprowadzania i kliknij OK, natychmiast wstawi te wiele arkuszy.

# 7 - Usuń wszystkie puste arkusze ze skoroszytu
Kod:
Sub Delete_Blank_Sheets () Dim ws As Worksheet Application.DisplayAlerts = False Application.ScreenUpdating = False For Each ws w ActiveWorkbook.Worksheets If WorksheetFunction.CountA (ws.UsedRange) = 0 Then ws.Delete End If Next ws Application.DisplayAlerts = True Application .ScreenUpdating = True End Sub
Spowoduje to usunięcie wszystkich pustych arkuszy ze skoroszytu, nad którym pracujemy.

# 8 - Wstaw pusty wiersz po każdym innym wierszu
Kod:
Sub Insert_Row_After_Every_Other_Row () Dim rng As Range Dim CountRow As Integer Dim i As Integer Ustaw rng = Selection CountRow = rng.EntireRow.Count For i = 1 To CountRow ActiveCell.EntireRow.Insert ActiveCell.Offset (2, 0). Napis końcowy
Najpierw musisz wybrać zakres, w którym chcesz wstawić alternatywne puste wiersze.

# 9 - Podświetl błąd pisowni
Kod:
Sub Chech_Spelling_Mistake () Dim MySelection As Range dla każdego MySelection w ActiveSheet.UsedRange If Not Application.CheckSpelling (Word: = MySelection.Text) Then MySelection.Interior.Color = vbRed End If Next MySelection End Sub
Najpierw wybierz dane i uruchom kod VBA. Podświetli komórki, które zawierają błędy ortograficzne.

# 10 - Zmień wszystko na wielkie litery
Kod:
Sub Change_All_To_UPPER_Case () Dim Rng As Range dla każdego Rng w zaznaczeniu.Cells If Rng.HasFormula = False Then Rng.Value = UCase (Rng.Value) End If Next Rng End Sub
Najpierw wybierz dane i uruchom kod. Konwertuje wszystkie wartości tekstowe na wielkie litery.

# 11 - Zmień wszystko na małe litery
Kod:
Sub Change_All_To_LOWER_Case () Dim Rng As Range dla każdego Rng w zaznaczeniu.Cells If Rng.HasFormula = False Then Rng.Value = LCase (Rng.Value) End If Next Rng End Sub
First, select the data and run the code. It will convert all the text values to lower case characters in excel.

#12 – Highlight All the Commented Cells
Code:
Sub HighlightCellsWithCommentsInActiveWorksheet() ActiveSheet.UsedRange.SpecialCells(xlCellTypeComments).Interior.ColorIndex = 4 End Sub
Result:

#13 – Highlight All the Blank Cells
Code:
Sub Highlight_Blank_Cells() Dim DataSet As Range Set DataSet = Selection DataSet.Cells.SpecialCells(xlCellTypeBlanks).Interior.Color = vbGreen End Sub
First, select the data range and run the code. It will highlight all the blank cells with green color.

#14 – Hide All Sheets Except One Sheet
Code:
Sub Hide_All_Except_One() Dim Ws As Worksheet For Each Ws In ActiveWorkbook.Worksheets If Ws.Name "Main Sheet" Then Ws.Visible = xlSheetVeryHidden Next Ws End Sub
The above code hides all the sheets except the sheet named as “Main Sheet”. You can change the worksheet name as per your wish.

#15 – Unhide All Sheets
Code:
Sub UnHide_All() Dim Ws As Worksheet For Each Ws In ActiveWorkbook.Worksheets Ws.Visible = xlSheetVisible Next Ws End Sub
This will unhide all the hidden sheets.

#16 – Delete All Files in the Folder
Code:
Sub Delete_All_Files() 'You can use this to delete all the files in the folder Test '' On Error Resume Next Kill "C:\Users\Admin_2.Dell-Pc\Desktop\Delete Folder\*.*" On Error GoTo 0 End Sub
Change the folder path which is marked in red as per your folder deletion.
#17 – Delete Entire Folder
Code:
Sub Delete_Whole_Folder() 'You can use this to delete entire folder On Error Resume Next Kill "C:\Users\Admin_2.Dell-Pc\Desktop\Delete Folder\*.*" 'Firstly it will delete all the files in the folder 'Then below code will delete the entire folder if it is empty RmDir "C:\Users\Admin_2.Dell-Pc\Desktop\Delete Folder\" 'Note: RmDir delete only a empty folder On Error GoTo 0 End Sub
Change the folder path which is marked in red as per your folder deletion.
#18 – Find the Last Used Row in the Sheet
Code:
Sub Last_Row() Dim LR As Long LR = Cells(Rows.Count, 1).End(xlUp).Row MsgBox LR End Sub
Here we find the Last used Row in the Sheet

#19 – Find the Last Used Column in the Sheet
Code:
Sub Last_Column() Dim LC As Long LC = Cells(1, Columns.Count).End(xlToLeft).Column MsgBox LC End Sub
Here we find the Last used Column in the Sheet