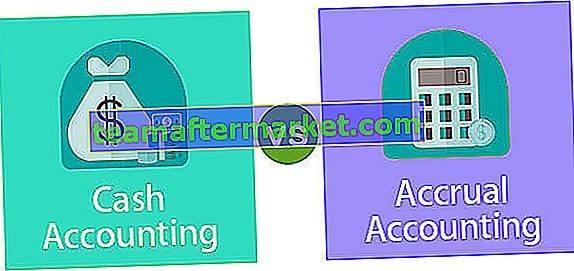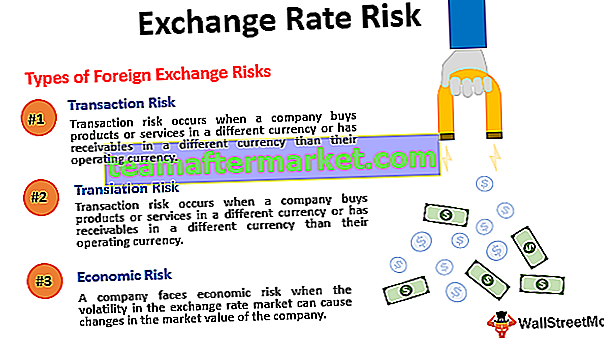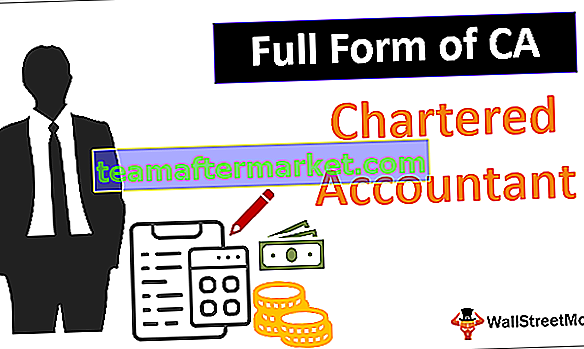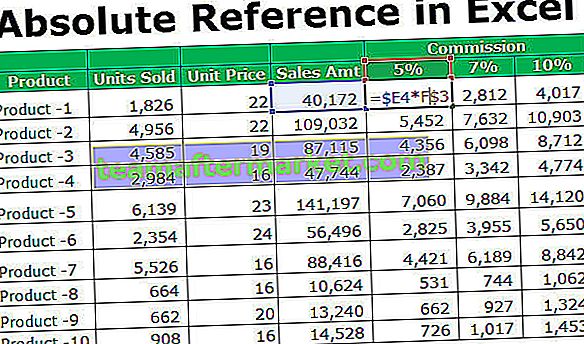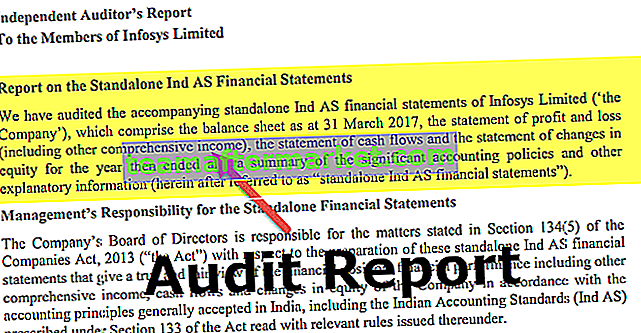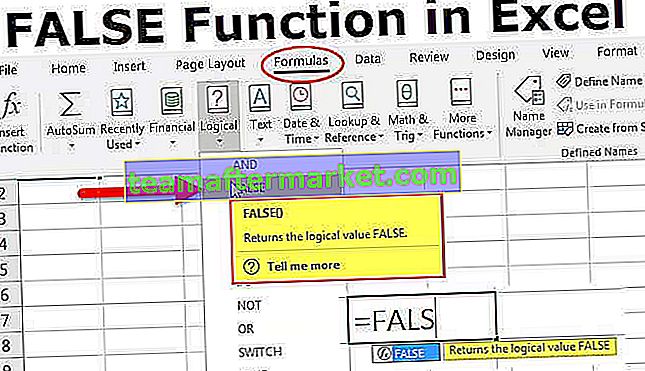Skoroszyty Excel VBA Metoda otwarta
VBA Workbooks.Open Method służy do otwierania skoroszytu programu Excel z innego skoroszytu.
Jeśli chodzi o VBA, mam nadzieję, że widziałeś magię i cuda, które VBA może zdziałać w twoim miejscu pracy. Jedną z istotnych rzeczy w VBA jest to, że nie ogranicza jego pracy w tym samym skoroszycie, a my możemy uzyskać dostęp do skoroszytu, który nie jest już otwarty. Jedną z takich technik jest otwarcie kolejnego skoroszytu z innego skoroszytu. W tym specjalnym artykule pokażemy szczegółowo, jak otworzyć skoroszyt programu Excel za pomocą metody Workbooks.Open.

Otwórz skoroszyt z bieżącego skoroszytu
Wyobraź sobie sytuację, w której pracujesz z dwoma już otwartymi skoroszytami. Skoroszyt, z którym pracujesz, nosi nazwę „Księga 1”, a inny skoroszyt, który jest otwarty, ale nie jest aktywny, nosi nazwę „Książka 2”.
Ponieważ pracujemy w „Księdze 1”, aby aktywować inny skoroszyt „Księga 2”, musimy określić nazwę skoroszytu wraz z rozszerzeniem pliku za pomocą obiektu WORKBOOKS.

Wewnątrz musimy wpisać nazwę skoroszytu i jego rozszerzenie.

Następnie musimy nalegać na to, co musimy zrobić z tym skoroszytem. Ponieważ musimy aktywować ten skoroszyt, wybierz metodę „Aktywuj”.

Tak więc ten kod aktywuje skoroszyt „Book 2.xlsx”, jeśli zostanie otwarty.
Co się stanie, jeśli skoroszyt „Książka 2.xlsx” nie zostanie otwarty ??? Jak go otworzyć lub aktywować ????
W tym miejscu pojawia się nasza metoda Workbooks.Open.
Składnia

- Nazwa pliku: Pierwszy argument w tej metodzie polega na tym, że musimy określić nazwę skoroszytu, który próbujemy otworzyć. Sama nazwa skoroszytu nie może wykonać tego zadania, ponieważ program Excel nie wie, w którym folderze jest zapisany skoroszyt. Musimy więc podać pełną ścieżkę do folderu, a po niej dokładną nazwę pliku z zapisanym rozszerzeniem.
- Aktualizuj łącza: Kiedy próbujemy otworzyć skoroszyt, mógł zawierać niektóre linki zewnętrzne z innych skoroszytów. Tutaj możemy dostarczyć tak lub nie.
- Tryb odczytu: Jak chcesz otworzyć skoroszyt? Jeśli chcesz, aby plik był tylko odczytywany, argumentem jest TRUE.
- Hasło: Jeśli skoroszyt docelowy lub otwierający zawiera hasło, w tym argumencie musimy określić hasło, które było używane podczas ochrony skoroszytu.
Te cztery argumenty są wystarczające w tej metodzie. Nie łam sobie głowy, aby zrozumieć każdy argument, ponieważ potrzeba tych pozostałych argumentów może nigdy nie powstać.
Przykłady
Możesz pobrać ten skoroszyt VBA Otwórz szablon programu Excel tutaj - skoroszyt VBA Otwórz szablon programu ExcelPrzykład 1
Wyobraź sobie, że próbujesz otworzyć plik o nazwie „Plik 1.xlsx” na swoim komputerze. Plik jest zapisywany w wielu folderach i podfolderach. Aby otworzyć go za pomocą kodowania VBA, wykonaj poniższe czynności.
Krok 1: Uruchom podprocedurę.
Kod:
Sub Workbook_Example1 () End Sub

Krok 2: W podprocedurze VBA uruchom metodę Workbooks.Open.

Krok 3: Pierwszą rzeczą, o której musimy wspomnieć, jest nazwa pliku wraz ze ścieżką do folderu i rozszerzeniem pliku.
W tym celu najpierw musimy otworzyć dokładną lokalizację pliku.

Teraz musisz skopiować ścieżkę pliku za pomocą ścieżki folderu.

Krok 4: Teraz skopiuj link i wklej w kodowaniu w następujący sposób.
Kod:
Sub Workbook_Example1 () Workbooks.Open Filename: = "D: \ Excel Files \ VBA \ File1.xlsx" End SubM

Więc teraz skopiowaliśmy i wkleiliśmy ścieżkę do pliku, w którym jest przechowywany. We wspomnianej ścieżce do pliku może zawierać wiele plików, więc najpierw wprowadź lewy ukośnik, a następnie nazwę pliku z rozszerzeniem.
Kod:
Sub Workbook_Example1 () Workbooks.Open Filename: = "D: \ Excel Files \ VBA \ File1.xlsx" End Sub

Teraz zignoruj wszystkie inne argumenty.
Krok 5: Uruchom kod, aby otworzyć skoroszyt o nazwie „Plik 1.xlsx”.
Tak więc nasz kod właśnie otworzył wspomniany skoroszyt we wspomnianej ścieżce folderu.
Przykład nr 2
Najlepszy i efektywny sposób używania kodowania VBA sprowadza się do wykorzystania zmiennych podczas kodowania. Ponieważ w ramach dużego projektu VBA możemy potrzebować otwierać inne pliki pomiędzy kodowaniem, więc w takich sytuacjach zmienne będą odgrywać ważną rolę.
Ten sam plik można również otworzyć przy użyciu zmiennych. W tym celu zadeklaruj dwie zmienne jako typ danych łańcuchowych.
Kod:
Sub Workbook_Example2 () Dim File_Location As String Dim Nazwa_pliku As String End Sub

Dla zmiennej File_Location przypisz ścieżkę do folderu, w którym przechowywany jest plik.
Kod:
Sub Workbook_Example2 () Dim File_Location As String Dim Nazwa_pliku As String File_Location = "D: \ Excel Files \ VBA \" End Sub

Uwaga: jedną dodatkową rzeczą, którą musimy zrobić, jest po wklejeniu linku, musimy wstawić lewy ukośnik.
Now for File_Name variable, we need to mention file name with its excel extension.
Code:
Sub Workbook_Example2() Dim File_Location As String Dim File_Name As String File_Location = "D:\Excel Files\VBA\" File_Name = "File1.xlsx" End Sub

Now, these two variables combine to create a full folder path.
Now open Workbooks.Open method again in excel VBA.

For the first argument supply, two variable names with an ampersand (&) sign.
Code:
Sub Workbook_Example2() Dim File_Location As String Dim File_Name As String File_Location = "D:\Excel Files\VBA\" File_Name = "File1.xlsx" Workbooks.Open File_Location & File_Name End Sub

So now we can change the folder path and file name whenever we want to for just variables, so wherever we use variables it will reflect the changes instantly.
Things to Remember
- Never ever enter the file location manually because 99% of the time we make mistakes while typing the location, so copy from the location only.
- To separate location and file we need to enter a backward slash (\) manually.
- If the file is protected by a password then use the PASSWORD argument under Workbooks.Open method.