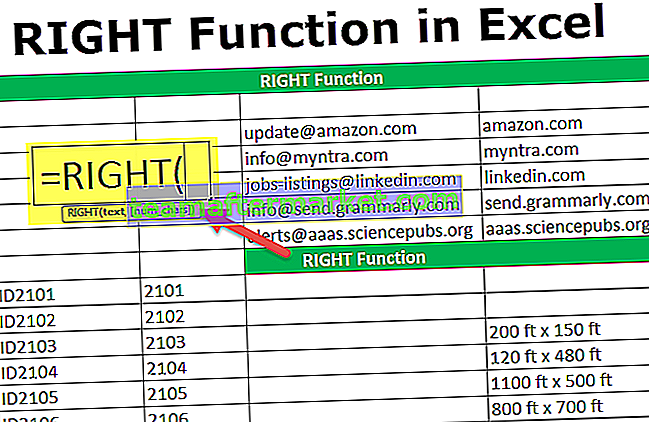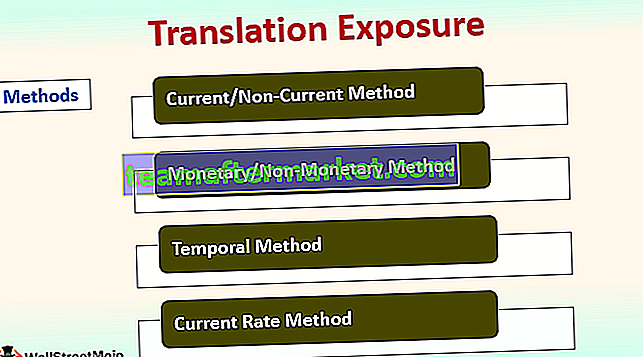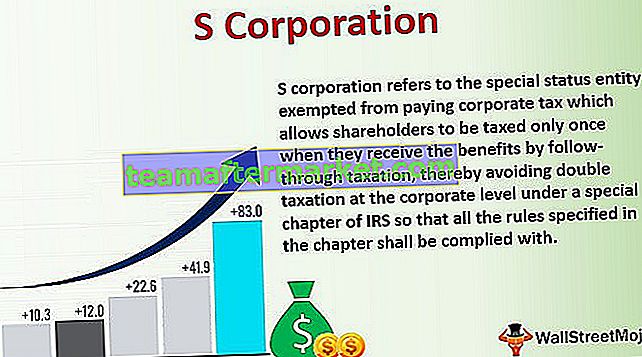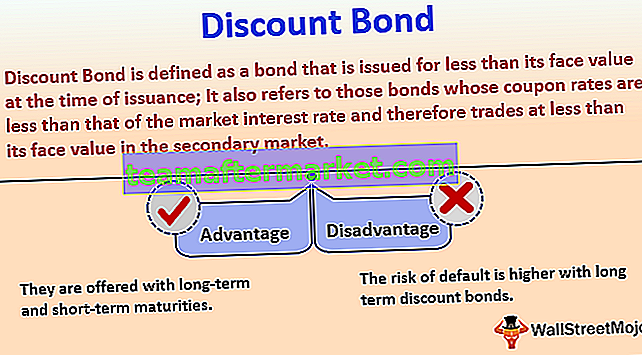Jak utworzyć schemat blokowy w programie Excel?
Schemat blokowy w programie Excel jest również znany jako wykres procesu w programie Excel, służy do reprezentowania różnych etapów procesu od początku do końca, ma predefiniowane kształty reprezentujące każdy etap procesu, aby skorzystać z tego wykresu, musimy użyj predefiniowanych szablonów Smart Art w programie Excel.
Przykładowe schematy blokowe w programie Excel
Możesz pobrać ten szablon FlowChart Excel tutaj - szablon FlowChart ExcelPrzykład 1 - Utwórz schemat blokowy za pomocą kształtów (krok po kroku)
Najpierw zbudujmy schemat blokowy jednego z popularnych schematów, czyli schematu hierarchii organizacyjnej. Poniżej przedstawiono przepływ komunikacji w organizacji.
Prezes> Szefowie działów> Starszy menedżer> Menedżer> Liderzy zespołów> Członkowie zespołów.
To jest typowy schemat organizacyjny, który zwykle widzimy. W tym artykule nauczymy się tworzyć schematy blokowe w programie Excel przy użyciu kształtów.
- Krok 1: Usuń linie siatki z arkusza roboczego.
- Krok 2: Przejdź do Wstaw> Kształty> FlowChart> Prostokątny kształt.

- Krok 3: Najpierw narysujmy to.

Uwaga: Aby dopasować końce kolumn i wierszy, przytrzymaj klawisz ALT i dostosuj.
- Krok 4: Kliknij prawym przyciskiem myszy i wybierz EDYTUJ tekst.

- Krok 5: Wpisz słowo, Prezydencie.

- Krok 6: Ten kształt nie wygląda świetnie. W obszarze Format zmień format kształtu, jak pokazano na poniższym obrazku.

- Krok 7: Teraz pierwsza pozycja w organizacji się skończyła. Pod nim przyjdą 4 szefowie departamentów. W tym celu narysuj strzałkę w linii prostej.

- Krok 8: Teraz musimy narysować jedną poziomą linię dla wszystkich szefów działów.

- Krok 9: Wstaw 4 kolejne linie strzałek.

- Krok 10: Wstaw 4 kolejne prostokątne pola pod każdą strzałką.

Uwaga: dodałem 4 działy. Możesz zmienić zgodnie ze swoimi wymaganiami.
- Krok 11: Po narysowaniu pól szefów działów. Narysuj jeszcze 4 strzałki i 4 kolejne prostokątne pola dla Senior Managera.

- Krok 12: Pod Senior Managerem pojawi się Team Leader. Narysuj 4 więcej strzał i 4 więcej prostokątnych pól dla liderów zespołów.

- Krok 13: Pod każdym liderem zespołu przyjdzie 4 kierownictwo. W tym celu najpierw narysuj jedną prostą pionową linię pod każdym liderem zespołu, jak pokazano na poniższym obrazku.

- Krok 14: Dla każdej pionowej linii prostej narysuj 4 poziome strzałki. Całkowicie narysuj 16 poziomych strzałek.

- Krok 15: Wstaw 16 pól tekstowych przed nowo narysowanymi poziomymi strzałkami. Dla pierwszej skrzynki typu Executive 1, dla drugiej skrzynki typu Executive 2, dla trzeciej skrzynki typu Executive 3 i dla czwartej skrzynki typu Executive 4.

Więc teraz nasz schemat blokowy dla organizacji jest gotowy. Na tym wykresie przepływ komunikacji jest jasny. Każde stanowisko w organizacji ma świadomość, z kim powinni się skontaktować, aby przekazać swoje komunikaty.

Przykład 2 - wykres przepływu tworzenia biznesu przy użyciu Smart Arts (krok po kroku)
Widzieliśmy kroki, aby utworzyć typowy schemat blokowy programu Excel przy użyciu kształtów. Korzystanie ze Smart Arts sprawi, że schemat blokowy będzie wyglądał pięknie. Schemat blokowy Smart Arts jest już wstępnie zdefiniowany, jeśli potrzebujemy czegoś więcej, czego potrzebujemy, aby dokonać uzgodnień.
W tym przykładzie wyjaśnię proces tworzenia nowej firmy.
- Krok 1: Idź do INSERT> Smart Art.

- Krok 2: W obszarze Smart Art wybierz opcję Process. Przewiń w dół i wybierz Powtarzalny proces gięcia.

- Krok 3: Teraz mamy domyślny schemat blokowy.

- Krok 4: Zaletą jest to, że mamy wstępnie narysowane kształty. W pierwszym polu wpisz Business Entity Type: Private Limited

- Krok 5: Kolejnym krokiem jest proces rejestracji.

- Krok 6: Następnie uzyskaj numer identyfikacyjny firmy (CIN).

- Krok 7: Czwartym krokiem jest stworzenie strony internetowej dla Twojej firmy.

- Krok 8: Zatrudnij pracowników z różnych działów.

- Krok 9: Teraz mamy jeszcze 2 kroki do wprowadzenia, ale nie mamy już żadnych kształtów. Więc wybierz dowolny kształt i wklej.

- Krok 10: Teraz wstawiliśmy dwa kolejne pola. Wpisz oprogramowanie zakupu i reguły dla pracowników w nowych polach.

Przykład # 3 - Projektowanie schematu blokowego przy użyciu programu Excel Smart Arts (krok po kroku)
Teraz mamy cały proces na schemacie blokowym. Zaprojektujmy teraz inteligentną sztukę.
- Krok 1: Wybierz FlowChart Smart Art.
- Krok 2: Gdy tylko wybierzesz dwie kolejne karty, pojawią się na wstążce. Wybierz opcję Projekt.

- Krok 3: W projekcie wybierz Zmień kolory.

- Krok 4: Tutaj zmień kolor inteligentnej sztuki zgodnie z życzeniem.

- Krok 5: Zmień styl schematu blokowego na karcie Projekt.

Przykład 4
Musimy wykonać kilka kroków, aby utworzyć schemat blokowy w programie Excel. Wykonanie tych kroków ułatwi proces tworzenia schematu blokowego programu Excel.
- Utwórz siatkę
Musimy dostosować rozmiar linii siatki w programie Excel, aby uzyskać jednolity rozmiar kształtów. W ten sposób arkusz programu Excel wyglądałby jak papier milimetrowy, więc rysowanie kształtów staje się łatwe.
- Wybierz wszystkie komórki, klikając ikonę trójkąta na początku numerów kolumn / wierszy. Ustaw kursor na dowolnym nagłówku kolumny i kliknij prawym przyciskiem myszy i wybierz opcję „Szerokość kolumny” w programie Excel.

- Gdy pojawi się ekran Szerokość kolumny, dostosuj liczbę do 2,14 (2,14 to 20 pikseli, zakładając, że domyślną czcionką jest Calibri, a rozmiar czcionki to 11 w programie Excel) i kliknij OK.

- Przyciągaj do siatki
Jest to opcja dostępna w programie Excel, aby przyciągnąć kształt do rozmiaru siatki, tj. Za każdym razem, gdy kształt zostanie wstawiony do arkusza, rozmiar kształtu zostanie dopasowany do wysokości i szerokości siatki, włączając ta opcja.
- Na karcie układu strony na wstążce, w sekcji „Rozmieść”, kliknij menu poniżej opcji „Wyrównaj”, a następnie w menu rozwijanym wybierz opcję „Przyciągaj do siatki” .

- Układ strony
Układ strony arkusza należy dostosować, ustawiając podział strony, marginesy, orientacje na wypadek, gdybyś chciał wyjąć wydruk ze schematu blokowego lub chcesz go skopiować do innych aplikacji, takich jak Word, ponieważ ustawienie układu byłoby trudne po utworzeniu schematu blokowego programu Excel.
Możesz ustawić orientację strony jako Pionową lub Poziomą w zależności od przepływu diagramu. Np .: jeśli przebieg procesu jest poziomy, musisz ustawić stronę w trybie poziomym.
Teraz zacznij od zbudowania schematu blokowego programu Excel przy użyciu kształtów. Jak już powiedziałem, zwykle kształty początkowe i końcowe będą miały kształt owalny. Aby narysować kształty,
- Wybierz listę rozwijaną Kształty w obszarze Karta Wstawianie w sekcji Ilustracje. Lista rozwijana zawiera opcje wszystkich dostępnych kształtów, wybierz Kształt, którego potrzebujesz do schematu blokowego programu Excel i wstaw kształt do arkusza roboczego.

Na początek wstawmy kształt owalny. Wybierz kształt i przytrzymaj kursor i przeciągnij go myszą do żądanego rozmiaru.


Na powyższym rysunku widać, że rozmiar kształtu jest dostosowywany i ustawiany w liniach siatki, ponieważ włączyliśmy opcję Przyciągaj do siatki. Zostanie to dostosowane, gdy zaczniesz rysować kształt. Gdy kształt zostanie rozszerzony lub zwężony, dostosuje się do następnej najbliższej linii siatki.
- Aby dodać tekst do kształtu, kliknij prawym przyciskiem myszy i wybierz z listy opcję „Edytuj tekst”.

- Wstaw tekst w kształcie. Możesz wyrównać tekst, korzystając z opcji wyrównania tekstu.

Teraz musimy wstawić następny kształt, aby przejść do następnego kroku. Wstaw następny kształt tuż pod „START”. Kształt prostokąta może być użyty do pokazania kroku, w którym jest tylko jedna opcja, aby przejść dalej, a kształt rombu zostanie użyty, gdy będziemy mieć dwie lub więcej opcji, aby przejść dalej.

Następnym krokiem jest połączenie kształtów. Aby połączyć kształty, wybierz linie łączników z opcji Kształty i narysuj między kształtami.

Po wybraniu łącznika trzymaj kursor na kształcie, a zobaczysz łączące się kropki w kształcie.

Zacznij rysować linię, przeciągając myszkę z dowolnej łączącej się kropki i połącz ją z łączącą kropką o innym kształcie. Łączące się kropki następnego kształtu można zobaczyć podczas rysowania linii blisko kształtu.

Kontynuuj dodawanie kształtów jeden po drugim, zgodnie z krokami zaangażowanymi w proces.

Jak wspomniałem wcześniej, kształt diamentu będzie używany w przypadku wielu opcji. Na powyższym obrazku możesz zobaczyć przepływ wykresu przedstawiający różne opcje związane z ikoną w kształcie rombu.
Każdy diagram przedstawia tylko krok, który należy wykonać, aby zakończyć proces. Aby jednak lepiej zrozumieć proces, możesz dodać dodatkowe informacje za pomocą pola tekstowego.
Aby dodać pole tekstowe,
- Przejdź do zakładki Wstaw Wstążkę w programie Excel i kliknij pole Tekst w sekcji „Tekst”.

- Wstaw pole tekstowe, trzymając kursor w tym miejscu i przeciągając je myszą. Kliknij wewnątrz pola, aby wprowadzić tekst

- Usuń kontur, wybierając opcję Formatuj kształt (kliknij prawym przyciskiem myszy pole opcji) i wybierz opcję Brak linii we właściwościach formatu.

Ponownie użyj owalnego kształtu, aby pokazać koniec procesu.

- Aby wykres wyglądał lepiej, usuń linie siatki, odznaczając pole Linie siatki na karcie Widok

Teraz tak wygląda schemat blokowy po wykonaniu wszystkich kroków.

Możesz sformatować kształt każdego kroku
- Wybierz kształt, który chcesz sformatować i przejdź do zakładki Format na wstążce, kliknij opcję rozwijaną w sekcji „Style kształtów” i wybierz format.

Przykład nr 5 - użycie grafiki Smart Art
Schemat blokowy można utworzyć za pomocą łatwo dostępnej grafiki Smart Art w programie Excel
- Wybierz grafikę Smart Art w sekcji Ilustracja na karcie Wstaw.

- Wybierz diagram zgodnie ze swoimi wymaganiami i kliknij OK.

- Po wybraniu diagramu wprowadź tekst w polu Tekst.

Twój schemat blokowy wygląda następująco:

Możesz dodać kształt do istniejącego diagramu, przesuń kształt w górę / w dół na karcie „Projekt”, wybierając diagram.

Możesz także dodać kształty do istniejącego.

Możesz pobrać szablon Excel Przykłady schematów blokowych tutaj - Szablon programu Excel Przykłady schematów blokowych
Rzeczy do zapamiętania
- Użyj różnych kształtów, aby uzyskać efekty wizualne podczas tworzenia schematu blokowego w programie Excel.
- Nadaj różne kolory każdej karcie podczas tworzenia schematu blokowego programu Excel, aby uczynić go bardziej atrakcyjnym.
- Użyj inteligentnych grafik, aby łatwo rysować kształty.
- W przypadku bardziej złożonych schematów blokowych użyj kształtów, nie używaj smart arts.