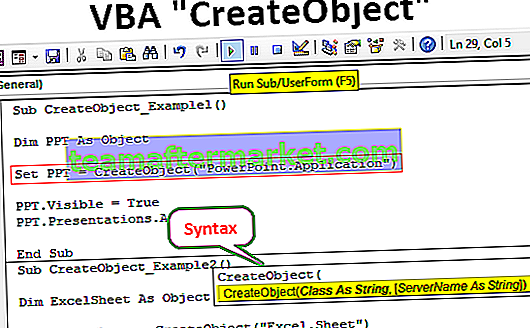Wykresy 3D są również znane jako wykresy powierzchniowe w programie Excel, które są używane do reprezentowania danych trójwymiarowych, aby utworzyć wykres trójwymiarowy w programie Excel, musimy mieć trójwymiarowy zakres danych, co oznacza, że mamy trzyosiowe x, y i z, wykresy 3D lub wykresy powierzchni mogą być używane z zakładki wstawiania w programie Excel.
Wykres 3D programu Excel
Zanim zaczniemy tworzyć fabułę 3D w programie Excel, musimy najpierw wiedzieć, co to jest fabuła. Wykresy to w zasadzie wykresy w programie Excel, które wizualnie przedstawiają podane dane. Istnieją różne typy wykresów w programie Excel, które są używane do reprezentowania danych. Ale głównie dane są przedstawiane na wykresach 2D, co oznacza, że dane lub tabela są w dwóch seriach, tj. Na osi X i osi Y. Ale co, jeśli mamy trzy zmienne X, Y i Z, jak wykreślimy ten wykres. Tego dowiemy się o tym temacie Wykres 3D w programie Excel.
Mamy stwierdzenie problemu, że jeśli mamy dane w trzech osiach szeregów, tj. X, Y i Z, jak wykreślimy te dane na wykresach. Wykres, którego używamy do reprezentowania tych danych, w programie Excel nazywany jest wykresem 3D lub wykresem powierzchni. Wykresy 3D przedstawiają dane trójwymiarowe, tutaj są trzy zmienne. Jedna zmienna jest zależna od dwóch pozostałych, podczas gdy pozostałe dwie zmienne są niezależne. Wykresy dwuwymiarowe są przydatne do przedstawiania danych, a dane trójwymiarowe są pomocne w analizie danych. Takich jak relacja CO i regresja. Ten typ wykresu jest kreślony na osi XY i Z, gdzie dwie osie są poziome, a jedna pionowa. Która oś ma pozostać osią podstawową, jest kompletna do użytkownika wykresu. Które dane niezależne lub jedna z dwóch zależnych mogą być osią główną.
Gdzie w programie Excel można znaleźć wykres 3D lub wykres powierzchni? W zakładce Wstaw, w sekcji wykresy, możemy znaleźć opcję dla wykresów powierzchniowych.

Zaznaczone wykresy to wykresy powierzchniowe lub 3D w programie Excel.
Jak utworzyć wykres 3D w programie Excel?
Teraz zróbmy powierzchnię, czyli wykresy 3D w programie Excel, korzystając z kilku przykładów.
Możesz pobrać ten szablon 3D Plot Excel tutaj - Szablon 3D Plot ExcelPrzykład 1
Najpierw wybierzmy losowe dane, takie jak te poniżej,

Mamy pewną liczbę losową wygenerowaną w kolumnie XY i Z programu Excel i wykreślimy te dane na wykresach 3D.
- Wybierz dane, na których chcemy wykreślić wykres 3D.

- Teraz na karcie Wstawianie pod sekcją wykresów kliknij wykres powierzchniowy.

- Normalny wykres powierzchni 3D w programie Excel pojawia się poniżej, ale na razie nie możemy wiele odczytać z tego wykresu.

- Jak widać, wykres powierzchniowy działa w kolorach. Zakresy są przedstawione w kolorach.

- Obecnie ten wykres nie jest tak czytelny, więc kliknij prawym przyciskiem myszy wykres i kliknij Formatuj obszar wykresu.

- Pojawi się pasek narzędzi formatowania wykresu, a następnie kliknij Efekty. W Efekty kliknij Obrót 3D, jak pokazano poniżej.

- Zmień wartości obrotu X i Y oraz perspektywę, która zmieni wykres i będzie łatwiejszy do odczytania.

- Tak teraz wygląda wykres po zmianie domyślnej rotacji.

- Teraz musimy nazwać oś. Tytuł osi możemy nadać, klikając przycisk dostarczony przez excel.

Powyższy wykres powierzchni jest wykresem 3D dla losowych danych wybranych powyżej. W niektórych skomplikowanych sytuacjach użyjmy wykresów powierzchni 3D w programie Excel.
Przykład nr 2
Załóżmy, że mamy dane dla regionu, a jego sprzedaż odbywa się w okresie sześciu miesięcy i chcemy wyświetlić te dane w postaci wykresu. Spójrz na poniższe dane,

Teraz chcemy to wyświetlić na wykresie 3D, ponieważ mamy trzy zmienne do zdefiniowania. Jeden to miesiąc, drugi to zysk lub strata poniesiona przez firmę, a trzeci to całkowita sprzedaż dokonana w tym okresie miesiąca. Wykonaj następujące kroki:
- Wybierz dane, na których chcemy wykreślić wykres 3D.

- Na karcie Wstawianie pod wykresami w sekcji kliknij wykres powierzchniowy.

- Wykres 3D wygląda obecnie jak ten poniżej,

- Kolory wskazują zakresy wartości na wykresie i wahają się od -20000 do 60000, ale nasze dane w zysku / stracie to tylko od 7000 do -5000 i 30000 do 40000, więc musimy to zmienić. Kliknij prawym przyciskiem myszy wykres i kliknij obszar czatu Formatuj.

- Pojawi się pasek narzędzi formatowania wykresu, kliknij efekty, a na dole efektów odznacz opcję automatycznego skalowania.

- Teraz ponownie opcja sprawdzania paska narzędzi wykresu w programie Excel zmienia perspektywę do punktu, w którym jesteśmy w stanie poprawnie wyświetlić wykres.

- Nasz wykres obecnie wygląda jak poniżej,

- Teraz na karcie Projekt dostępne są różne inne opcje formatowania wykresów, takie jak dodanie elementu wykresu.

Dodaj tytuł do wykresu jako „Dane sprzedaży”.

Dlaczego używamy wykresu 3D w programie Excel? Aby odpowiedzieć na to pytanie, możemy odwołać się do przykładu drugiego. Dane były w trzech seriach, tj. Musieliśmy przedstawić dane na trzech osiach.
Nie było to możliwe w przypadku wykresów 2D, ponieważ wykresy dwuwymiarowe mogą przedstawiać dane tylko w dwóch osiach. Wykresy powierzchni 3D kreślą w programie Excel w kodowaniu kolorami. Kolor reprezentuje zakresy danych, w których są zdefiniowane.
Na przykład spójrz na poniższy zrzut ekranu z przykładu 2:

Każdy zakres wartości jest reprezentowany przez inny zestaw kolorów.
Rzeczy do zapamiętania
- Wykresy powierzchni 3D w programie Excel są przydatne, ale są bardzo trudne w użyciu, więc nie są używane zbyt często.
- Poza trzema osiami na wykresie 3D, jedna jest pionowa, a dwie pozostałe - poziome.
- Na wykresie powierzchni w programie Excel 3D obrót 3D należy dostosować zgodnie z zakresem danych, ponieważ odczytanie z wykresu może być trudne, jeśli perspektywa nie jest właściwa.
- Oś powinna zostać nazwana, aby uniknąć nieporozumień, co do której osi jest oś X, Y lub Z dla użytkownika.